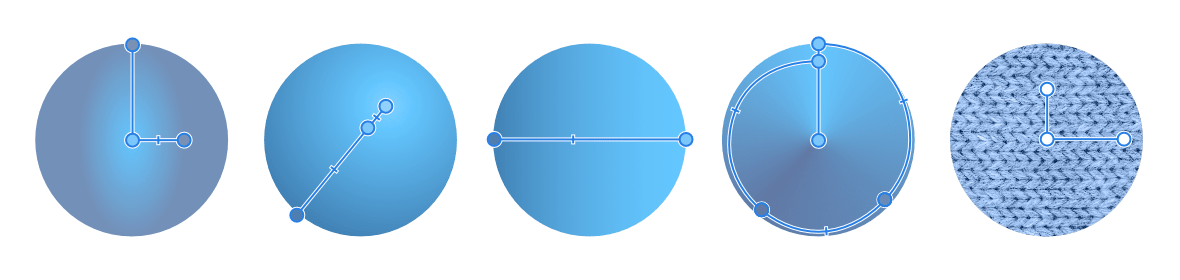Edición de degradado
La herramienta Degradado realiza una tarea formidable dibujando degradados de color simples por las capas (capas de píxeles, capas de relleno, capas de ajuste, capas de filtro en tiempo real, máscaras de capa) y por el contenido vectorial y textual. Sin embargo, tal vez quiera aplicar un relleno más complejo, presentando más de dos colores a lo largo de la ruta del degradado, ajustar la posición de cada color o controlar las transiciones de color. Puede hacerlo de dos maneras.
- Directamente en la ruta de la Herramienta de degradado.
- Mediante la barra de herramientas contextual de la herramienta.
Con la primera opción puede modificar el degradado visualmente; con la segunda podrá diseñar con precisión y control absoluto.
Si aplica un degradado directamente a la capa de la imagen, se destruirá el contenido de la capa. En su lugar, aplique degradados a una capa de píxeles, relleno, ajuste, filtro, máscara o vectorial por separado. Con las capas de relleno, también se puede editar la plantilla de degradado.