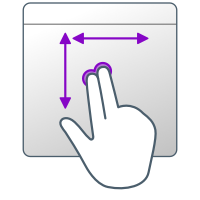Using a trackpad
Affinity products are designed to be used in conjunction with multitouch devices (Magic Mouse and trackpads), including those with Force Touch pressure-sensitive capability (Magic Trackpad 2 and built into recent MacBooks).
The following gestures are available in your Affinity app when using a trackpad:
To enable/disable availability of a multitouch gesture:
- In macOS's System Preferences app, click Trackpad.
- Select Point & Click or Scroll & Zoom.
- Check or uncheck the box next to the relevant gesture.
Disabling a multitouch gesture is system-wide, not just for your Affinity app.
To enable/disable trackpad-based canvas rotation:
- Select Affinity Photo>Preferences.
- Select Tools.
- Check or uncheck Enable canvas rotation with trackpad.
- In macOS's System Preferences app:
- Click Trackpad.
- Select Scroll & Zoom .
- Check or uncheck Rotate so it matches your choice in Affinity Photo.
To enable/disable Force Touch:
- In macOS's System Preferences app, click Trackpad.
- Select Point & Click.
- Check or uncheck Force Click and haptic feedback.
Disabling this feature is system-wide, not just for your Affinity app.
To enable/disable the Force Touch context menu:
Force Touch can be used as an alternative to -clicking or using macOS's Secondary click trackpad gesture (if enabled).
- Select Affinity Photo>Preferences.
- Select Tools.
- Check or uncheck Force Touch context menu.