 Malen einer Pixelauswahl
Malen einer Pixelauswahl
Mit dem Auswahlpinsel können Sie schnell und einfach eine Auswahl erstellen, indem Sie einfach auf der Dokumentseite "malen".
Mit dem Auswahlpinsel können Sie schnell und einfach eine Auswahl erstellen, indem Sie einfach auf der Dokumentseite "malen".
Standardmäßig ist der Auswahlpinsel so konfiguriert, dass er die Auswahl um Pixel erweitert, deren Farbwerte den ausgewählten Pixeln ändern – auch dann, wenn Sie diese ähnlichen Pixeln nicht direkt überpinseln. Anders ausgedrückt: Die Auswahl wird automatisch bis zu starken Kontrastgrenzen in dem Bild ausgedehnt.


Die Anzahl der ausgewählten Pixel wird auf zwei Arten über die Größe (Breite) des Pinsels bestimmt.
Hierdurch lassen sich Bereiche mit ähnlichen Ton- und Farbwerten problemlos auswählen.
Zu der oben beschriebenen automatischen Erweiterung der Auswahl verfügt der Auswahlpinsel auch über einen Auswahlmethode ohne Erweiterung. Bei dieser Methode werden nur die Pixel ausgewählt, die sich unter der Pinselspitze befinden, wenn Sie den Pinselstrich ziehen. Möchten Sie diese Methode verwenden, deaktivieren Sie die Option An Kontrastgrenzen ausrichten.


Die Pixel entlang der Ränder einer Auswahl, die mit dem Auswahlpinsel erstellt wurde, sind standardmäßig vollkommen undurchsichtig. Hierdurch entstehen eventuell grobe oder ausgefranste Kanten, wenn Sie die Auswahl zum Beispiel als Maske oder als Ausschnitt vor einem neuen Hintergrund verwenden.
Ist der Rand des ausgewählten Bereichs relativ einfach, aktivieren Sie in der Kontextleiste die Option Weiche Kanten und erstellen dann die Auswahl. Das Werkzeug behandelt dann die Ränder der Auswahl mit Antialiasing. Einige Pixel werden hierdurch halbtransparent. Das Ergebnis ist zwar etwas weniger scharf aber dafür optisch häufig ansprechender.
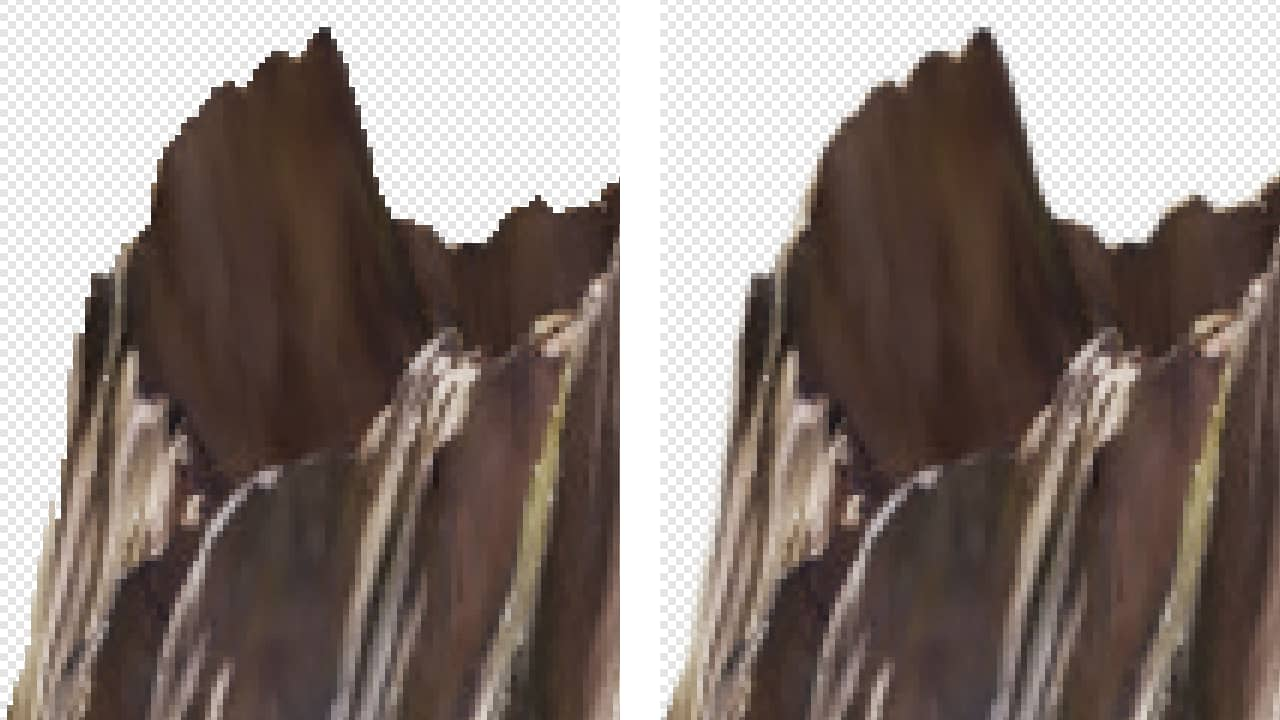
Bei komplexen Rändern, wie zum Beispiel feinen Haaren oder Fell, erzielen Sie mit der Option für das Verfeinern der Auswahlränder häufig bessere Ergebnisse.
Aktivieren Sie das Werkzeug Auswahlpinsel und gehen Sie wie folgt vor:
Aktivieren Sie das Werkzeug Auswahlpinsel und führen Sie einen der folgenden Schritte aus:
Beachten Sie hierbei auch die folgende Anmerkung.