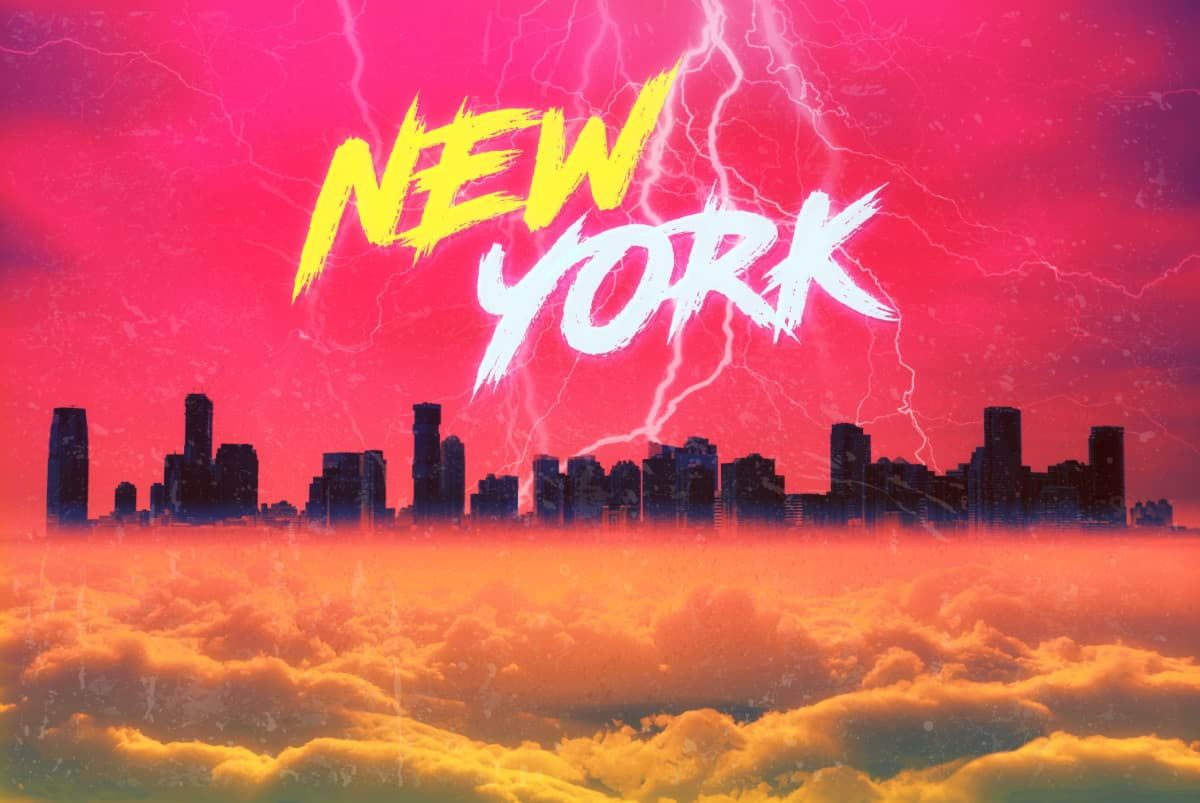Farbmodi und Kanäle
Für die Farbmodi sind jeweils folgende Kanäle verfügbar.
- RGB: Die Kanäle "Rot", "Grün" und "Blau".
- CMYK: Die Kanäle "Zyan", "Magenta", "Gelb" und "Schwarz".
- Graustufen: Intensitätskanal
- Lab: Die Kanäle "Helligkeit", "Opponent A" und "Opponent B".
Bild- und Ebenenkanäle
Wenn Sie ein Bild laden, werden in dem Panel "Kanäle" automatisch die Bildkanäle angezeigt. Für die Bildkanäle stehen Ihnen folgende Optionen zur Verfügung:
- Schützen des Kanals gegen eine Bearbeitung.
- Ausblenden des Kanals.
- Erstellen eines Reservekanals (d. H. einer gespeicherten Auswahl) aus den Informationen eines beliebigen Kanals.
- Speichern einer neuen Auswahl basierend auf den Kanalinformationen.
- Addieren, Subtrahieren, Schneiden (Überlappen) der Auswahl eines Kanals zu/von/mit einer zuvor erstellten Auswahl.
Für die aktuell ausgewählte Ebene (Pixel-, Maskierungs-, Anpassungs- oder Live-Filterebene) werden die Kanäle der Ebene unter den Bildkanälen angezeigt. Für die Ebenenkanäle stehen Ihnen folgende Optionen zur Verfügung:
- Invertieren, Löschen und Füllen der Kanalinformationen.
- Erstellen einer neuen Graustufenebene.
- Erstellen einer neuen Maskierungsebene.
- Erstellen eines Reservekanals (d. h. einer gespeicherten Auswahl) aus den Kanalinformationen.
Alphakanäle
In dem Panel "Kanäle" lassen sich auch Alphakanäle anzeigen – wahlweise für das gesamte Bild oder nur für die aktuell ausgewählte Pixel-, Maskierungs-, Anpassungs- oder Live-Filterebene. Diese Kanäle dienen der Speicherung von Transparenzinformationen. Sie eignen sich daher hervorragend für eine genaue Maskierung.
Pixelauswahlbereiche
Ein weiterer Vorteil der Alphakanäle ist die Möglichkeit, darin komplexe Auswahlbereiche zu speichern, die sich später nur schwer oder mit viel Aufwand erneut erstellen lassen. Im Panel "Kanäle" wird Ihre aktuelle Pixelauswahl als Kanaleintrag aufgeführt. Wenn Sie also einen "neuen" Reservekanal aus der Pixelauswahl erstellen, haben Sie die Auswahl zur späteren Verwendung gespeichert.
Pixelauswahl und Masken
Da sich sowohl Auswahlbereiche als auch Masken in Alphakanälen speichern lassen, ist das Panel Kanäle ein ideales Drehkreuz, um mit verschiedenen Masken und ausgewählten Bildbereichen zu arbeiten.
Mischbereiche
Mit den Mischbereichen bestimmen Sie, wie die Farbkanäle der aktuellen Ebene mit der bzw. den darunter liegenden Ebene(n) gemischt werden. Weitere Informationen hierzu finden Sie unter dem Thema "Die Mischbereiche von Ebenen".
Bearbeiten von Reservekanälen
Reservekanäle, in denen Ihre Masken gespeichert sind, lassen sich bequem für die Bearbeitung isolieren. So können Sie sowohl direkt auf dem Reservekanal malen und radieren als auch Filter anwenden – z. B. "Gaußsche Unschärfe" für weichere Maskenränder.