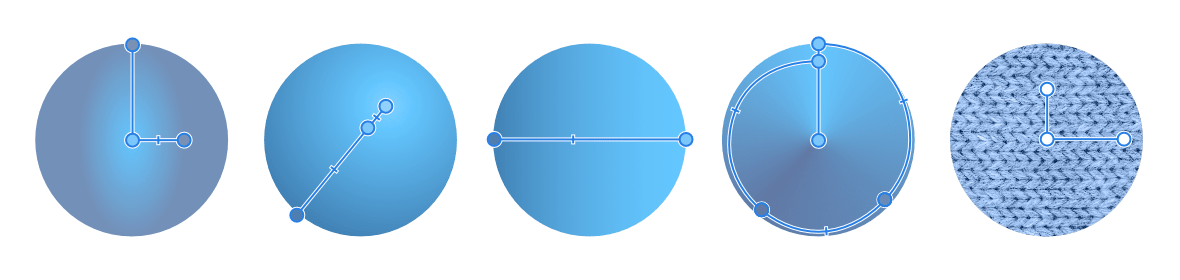Bearbeiten von Verläufen
Das Werkzeug "Verlauf" ist ideal, wenn Sie einfache Farbverläufe über Ebenen (Pixelebenen, Füllungsebenen, Anpassungsebenen, Live-Filterebenen, Ebenenmasken) oder auch Vektor- und Textelemente legen möchten. Sie können aber auch komplexe Füllungen mit mehr als zwei Farben entlang des Verlaufspfades verwenden und die Position der Farben auf dem Pfad sowie die Farbübergänge genau bestimmen. Hierzu stehen Ihnen zwei Möglichkeiten zur Verfügung:
- Direkt auf dem Pfad des Verlaufswerkzeugs
- Über die Kontextleiste des Werkzeugs
Mit dem ersten Ansatz legen Sie den Verlauf einfach nach Augenmaß fest. Mit dem zweiten Ansatz können Sie alle Optionen sehr genau bestimmen.
Wenn Sie einen Verlauf direkt auf die Ebene Ihres Bildes auftragen, zerstören Sie den Inhalt der Ebene. Tragen Sie daher Verläufe möglichst auf separate Pixel-, Füllungs-, Anpassungs-, Filter- Maskierungs- oder Vektorebenen auf. Auf Füllungsebenen lässt sich der Pfad des Verlaufs auch weiterhin verändern.