About the Character panel
The Character panel is unique in providing the ability to:
- List typefaces within particular collections (including Missing Fonts).
- Apply double underline or strikethrough as well as controlling their colour independently of text colour.
- Set kerning and shearing.
- Apply horizontal and vertical scaling.
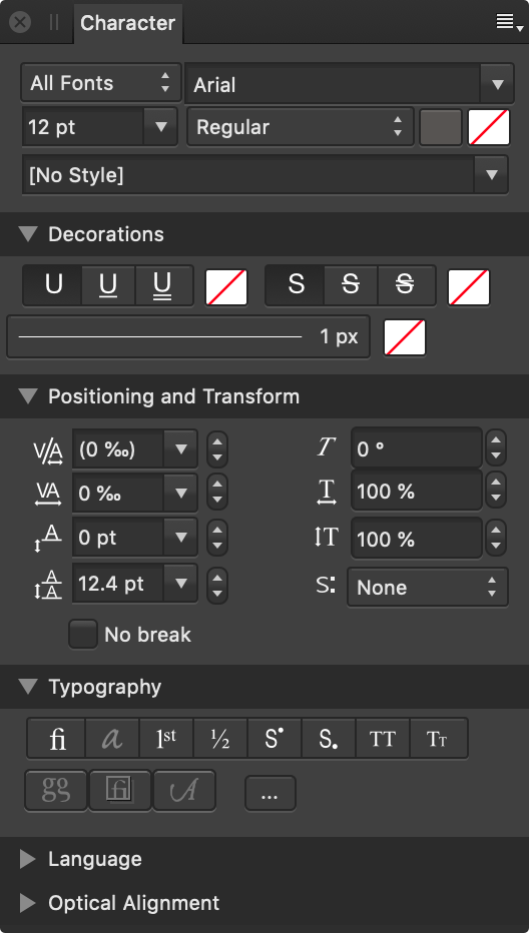
The following panel options are available:
- Collection—sets the typefaces which are accessible via the panel. Select from the pop-up menu.
- Typeface—sets the typeface for the selected text. Select from the pop-up menu.
- Size—controls the point size of characters.
- Font—controls which typeface style is applied to the selected text.
- Font colour—sets the colour of the text. Select from the pop-up panel.
- Background colour—sets the colour applied behind the selected text (i.e. creating a highlight effect). Select from the pop-up panel.
- Text Style—allows a character text style to be applied to selected text.
Underline and Strikethrough
- Underline—select whether the text has No Underline or a single or double underline.
- Underline colour—sets the colour of the text underline. If this is set to 'None', the underline colour will match the Font's colour. Select from the pop-up panel.
- Strikethrough—select whether the text has No Strikethrough or a single or double strikethrough.
- Strikethrough colour—sets the colour of the text strikethrough. If this is set to 'None', the strikethrough colour will match the Font's colour. Select from the pop-up panel.
Positioning and Transform
- Kerning—controls the kerning (distance) between characters. Auto will automatically kern characters by default. Positive values give expanded kerning, negative values give condensed kerning. This setting is expressed in permilles, i.e. thousanths of an em space.
- Tracking—controls the spacing between characters. This setting is expressed in permilles, i.e. thousanths of an em space.
- Baseline—controls the position of the bottom of text characters. Positive values lower the baseline, negative values raise the baseline.
- Leading Override—applies local override to selected text to increase the leading with regard to the paragraph’s leading.
- Shear—controls the extent of text slant. Positive values will tilt text to the left, negative values will tilt text to the right.
- Horizontal Scale—stretches the characters and spacing width with regard to point size.
- Vertical Scale—stretches the characters with regard to point size.
Typography
- Standard Ligatures—applies any available typeface ligatures to the selected text.
- Contextual Alternatives—applies any alternative typeface designs available for glyphs depending on their relative position within a word or with respect to neighbouring glyphs.
- Ordinals—automatically applies a superscript to letters which are part of an ordinal number.
- Fractions—dynamically converts fractions into a single glyph.
- Superscript—converts text characters to superscript, i.e. characters are set higher than neighbouring characters and font size is decreased.
- Subscript—converts text characters to subscript, i.e. characters are set lower than neighbouring characters and font size is decreased.
- All Caps—displays all selected text as upper case (or small caps, if Small Caps option selected).
- Small Caps—displays lower case letters as miniature upper case.
Language
- Choose a language (for spell check and reference purposes). Select from the pop-up menu.