Registering your app
The registration window is presented the first time your Affinity app is opened. If you deferred registration at that time, select My Account on the Toolbar to reopen the window.
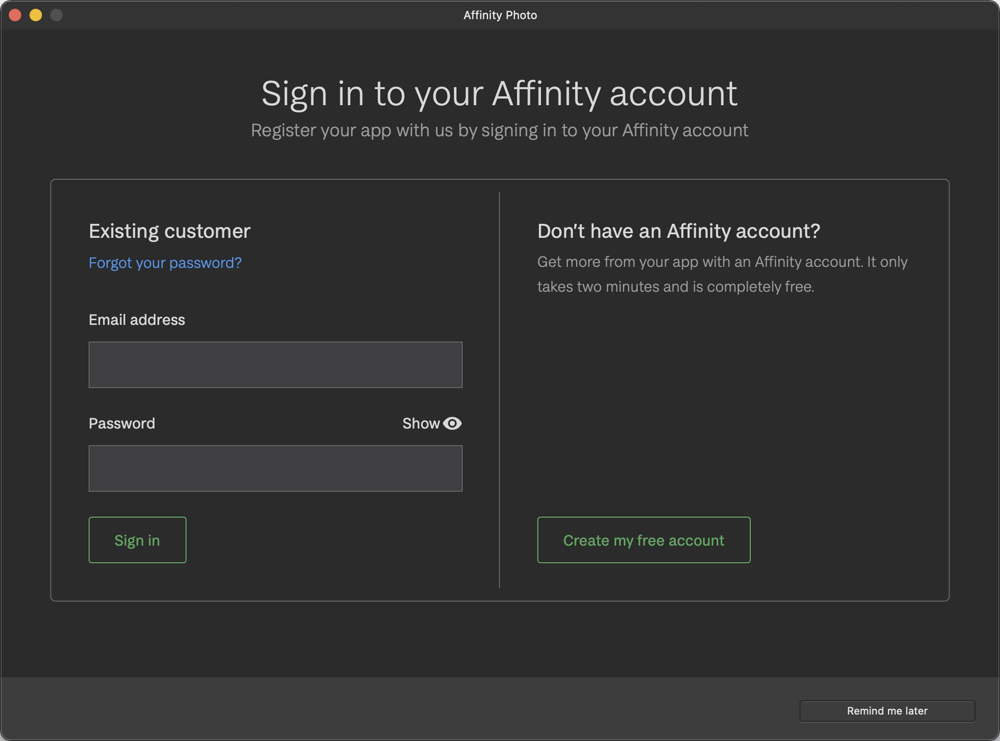
From the window, you can sign in using an existing Affinity ID or create a new one.
To register a new Affinity ID:
- Select Register Now and then Create my free account.
- Across the next few pages, provide your email address, first and last names and country.
- You'll be asked to create a secure password to protect your Affinity ID. After entering it, click Show to confirm what you typed, then select Continue.
- Choose whether to stay informed about news and offers, and confirm you've read the terms and conditions and privacy policy.
- Select Create Affinity ID.
- In the email that confirms your account's creation, click Verify email address.
- Return to the registration window, which will confirm your registration is complete. Select Go to My Account.
Managing your Affinity ID
With your app signed in to your account, the window changes to show all the content registered to your Affinity ID.
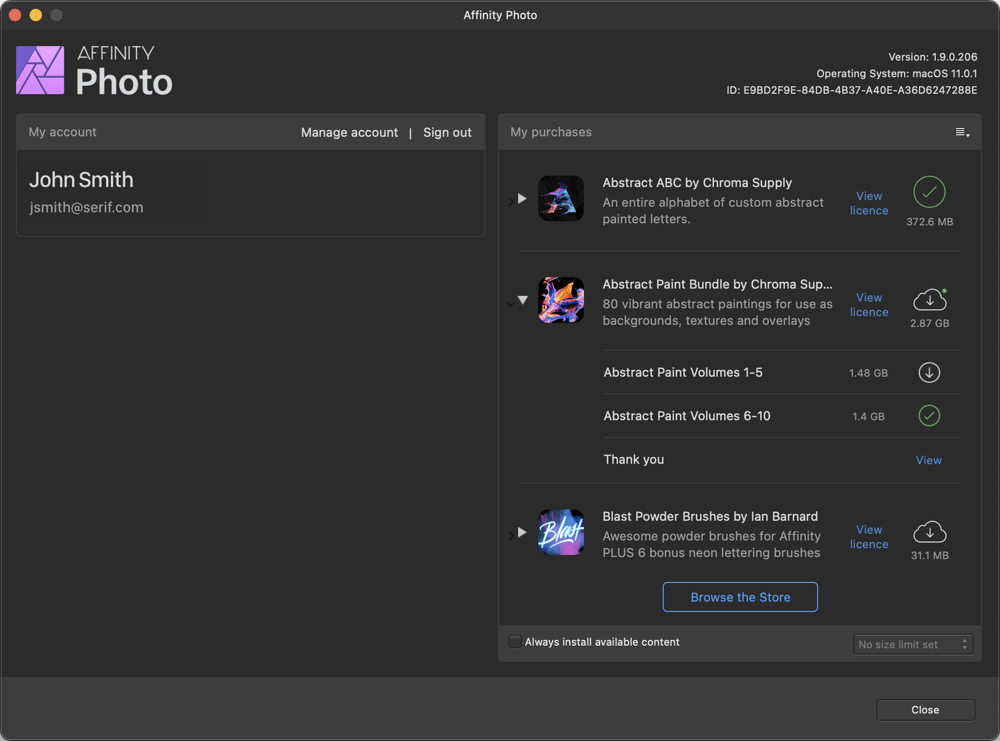
From here, you can manage your Affinity ID, choose which content is installed, and customise the app's installation behaviour. The default behaviour is never to automatically download content, which avoids unwanted consumption of any metered data allowance.
To open this window at a later time, select My Account on the Toolbar.