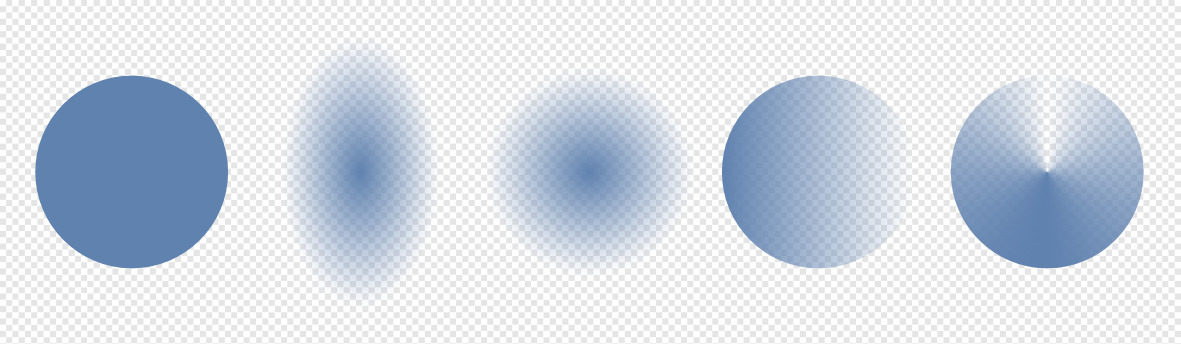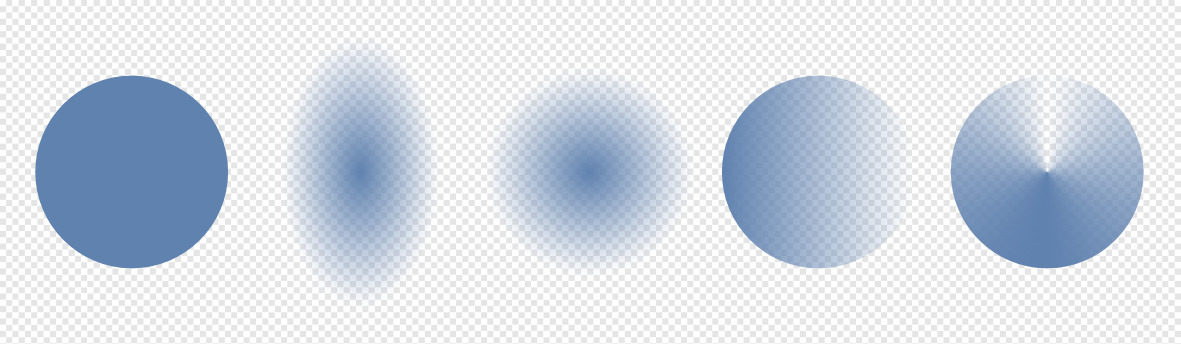Here are the typical methods for its use.
- As solid Opacity, applied to strokes, fills and brush strokes.
- As a transparency gradient, again applied to either stroke or fill. Using the same principles as gradient editing, you can introduce an independent gradient transparency path using the alpha channel in your design. You can introduce more than two alpha levels along the gradient path, adjust where each stop is positioned and/or control alpha transitions.
- As layer opacity.
- As a layer effect property.
- A group can also have an opacity setting independent of the objects contained within it.
Opacity is a term you'll see in Affinity Designer—this is the opposite of transparency. An object with 0% transparency is fully opaque (100% opacity), while 100% transparency means the object is invisible (0% opacity).