Malen von Rasterpinselstrichen
In der Pixel Persona können Sie mithilfe von Pixelpinseln Ihre Vektordesigns um Rastertexturen erweitern. Alternativ lassen sich in der Pixel Persona auch Rasterbilder von Grund auf neu malen.
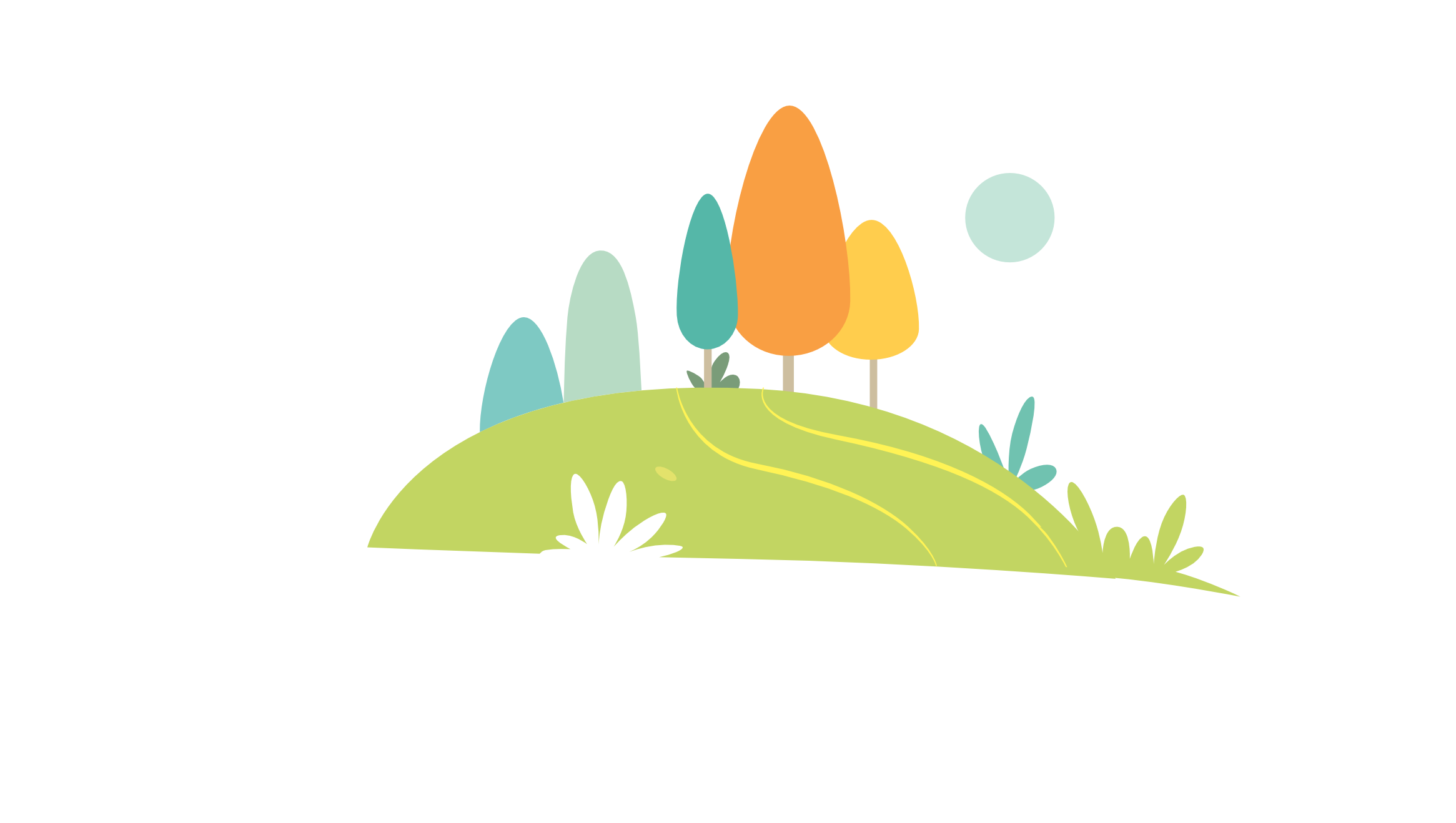

In der Pixel Persona können Sie mithilfe von Pixelpinseln Ihre Vektordesigns um Rastertexturen erweitern. Alternativ lassen sich in der Pixel Persona auch Rasterbilder von Grund auf neu malen.
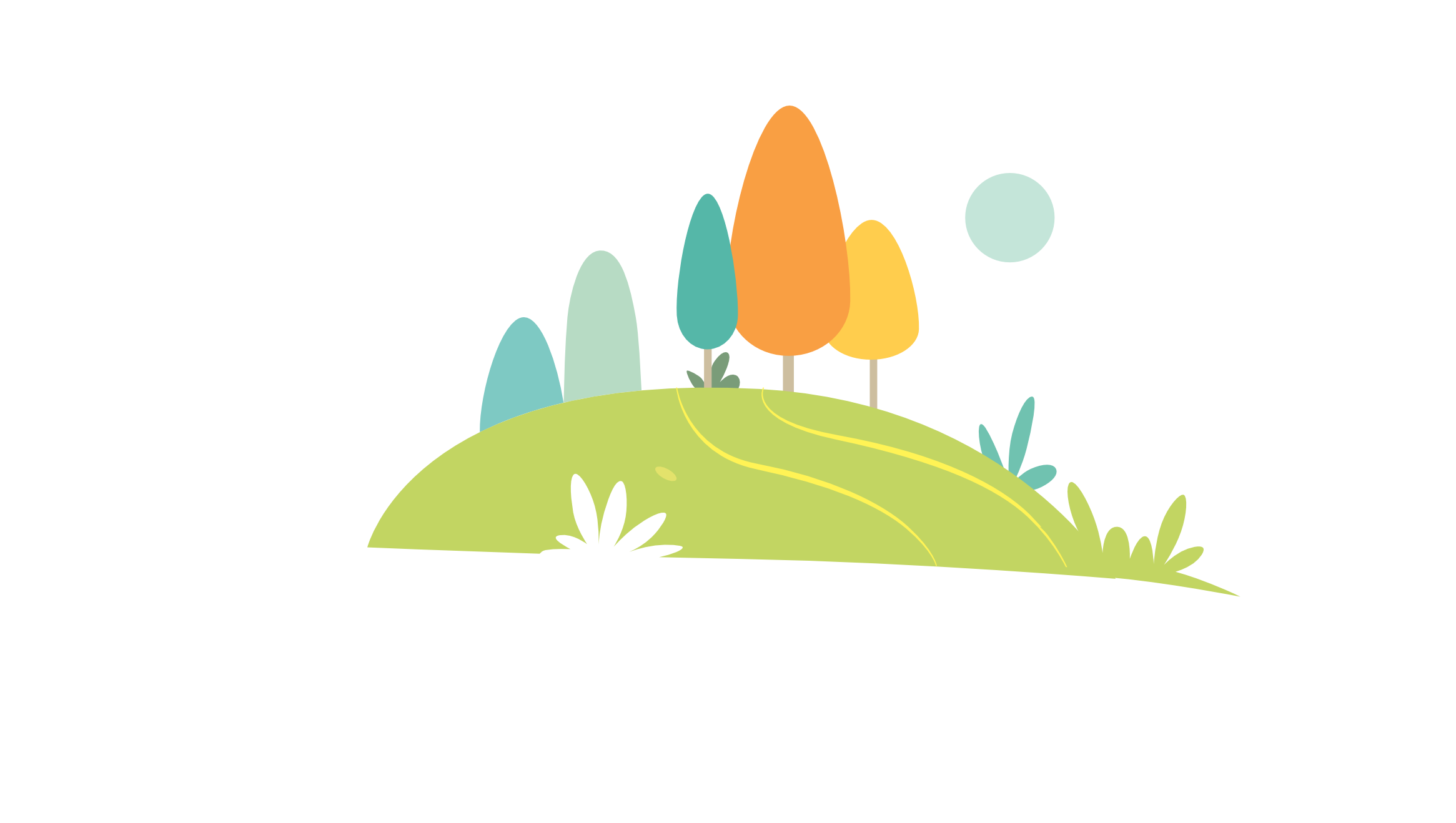

Affinity Designer bietet eine breite Palette an Werkzeugspitzen für Pixelpinsel, die Sie mit dem Malpinsel verwenden können. Jede Kategorie enthält Pixelpinsel mit verschiedenen Merkmalen und Eigenschaften.
Wenn Sie den Malpinsel aktivieren, verwendet er automatisch die Pinselvariante, mit der Sie zuletzt gearbeitet haben. Ändern Sie die Einstellungen für einen Pinsel in der Kontextleiste, werden diese Änderungen für den nächsten Einsatz des Pinsels übernommen. Sie können also für jeden Pinsel einen eigenen Satz Einstellungen in der Kontextleiste festlegen. Nach dem Ändern der Pinseleinstellungen in der Kontextleiste lassen sich die Werte jederzeit wieder auf den Pinselstandard zurücksetzen. Kürzlich benutzte Pinsel werden im Studio Pinsel unter der Kategorie Zuletzt verwendete Pinsel aufgelistet.
Sie können ebenfalls Ihre eigenen Pixelpinsel erstellen, um sich die Designarbeit zu erleichtern. Die so kombinierten Pinseleinstellungen lassen sich auch als separate Pinsel zur späteren Verwendung in dem Studio Pinsel speichern.
Mit den Optionen Symmetrie und Spiegeln der Kontextleiste können Sie variable und sich wiederholende Muster mit einer runden oder Mandala-ähnlichen Symmetrie erstellen.