Adding artboards
When creating a new document, you can automatically create your first artboard using the settings in the New Document dialog.
Once you have a document open, you can add additional artboards in different ways:
- using the original document's dimensions—perfect for creating multi-page documents
- using preset sizes—perfect for device-specific designing
- using the current selection's dimensions
- at a custom size
- by copying or duplicating other artboards
Removing artboards
Artboards can be deleted from your project at any time. Any objects placed on the artboard will be deleted as well.
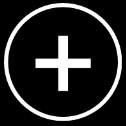
 To create a new document with an artboard:
To create a new document with an artboard:
- From Affinity Designer's Home screen, tap the plus icon.
- Choose New Document.
- From the dialog, adjust settings according to type of deliverable.
- Select the Create Artboard option.
- Tap OK.

 To add artboards at preset dimensions:
To add artboards at preset dimensions:
- (Optional) With the Move Tool, select one or more objects.
- From the Document Menu, select Artboards.
- On the context toolbar, from the Preset pop-up menu, select:
- Document—to add an artboard at the current document's canvas dimensions.
- Selection—to add an artboard at the top of the layer stack at the same size and position as the selected object(s).
- any other preset—to add another artboard at a device-specific preset's dimensions.
- On the context toolbar, tap Insert Artboard.
To add custom size artboards:
- From the Document Menu, select Artboards.
- Drag on the pasteboard.
 To copy or duplicate an artboard:
To copy or duplicate an artboard:
- With an artboard selected, do one of the following:
- With two fingers held down, drag the artboard to be copied to a new position.
- From the Edit menu, select Duplicate.
 To remove a selected artboard:
To remove a selected artboard:
- On the Layers Studio, tap Remove.
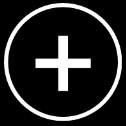
 To create a new document with an artboard:
To create a new document with an artboard:
 To add artboards at preset dimensions:
To add artboards at preset dimensions: To copy or duplicate an artboard:
To copy or duplicate an artboard: To remove a selected artboard:
To remove a selected artboard: