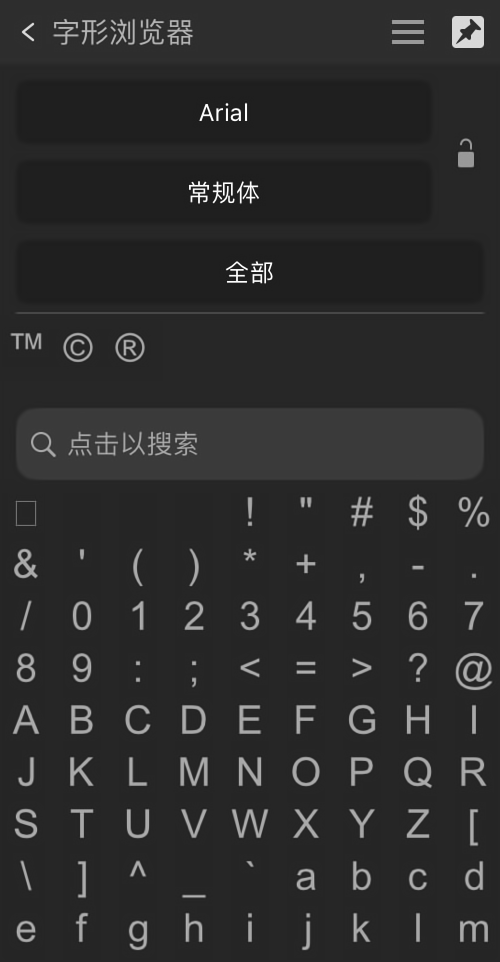“文本”面板
“文本”面板
该面板允许您通过以下多种方式将格式应用于文本:
- 作为字符格式应用于单个字母、单词、句子和段落以及整篇文章。
- 作为段落格式应用于一个或多个段落以及整篇文章。
- 作为文本样式(包括字符样式、段落样式和组样式)。
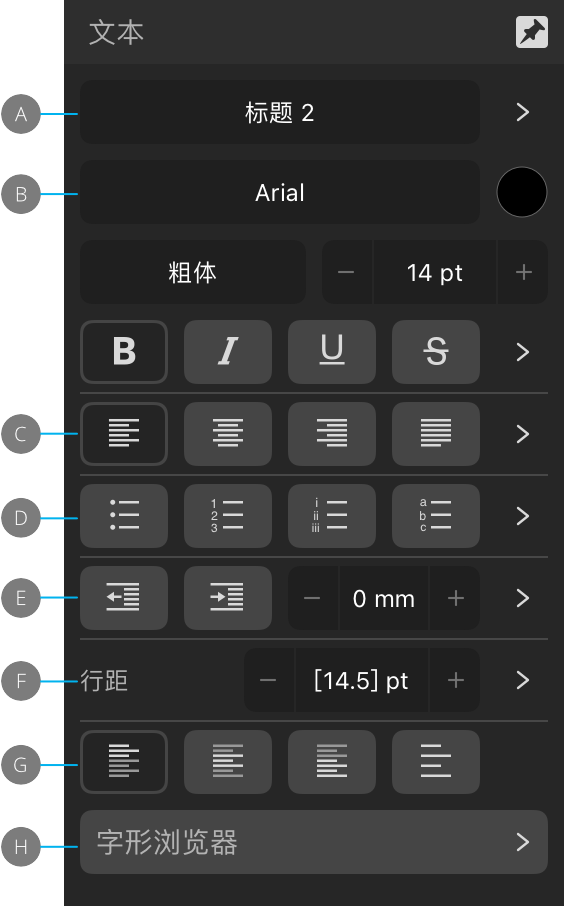
使用面板
当不再关注面板时,请点击其右上角的大头针图标以自动将其隐藏。
面板顶层的每个部分都显示了各自最常用的选项。点击某个部分右侧的箭头可展开该部分,这将显示更多的选项。
查看某个部分或子部分时,点击面板左上角的箭头可分别返回顶层/父部分。
 文本样式
文本样式
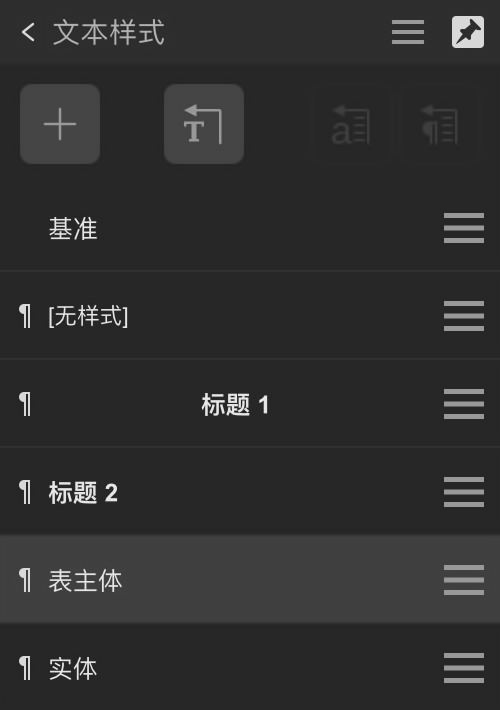
 字符
字符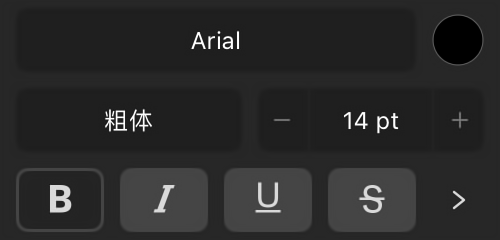
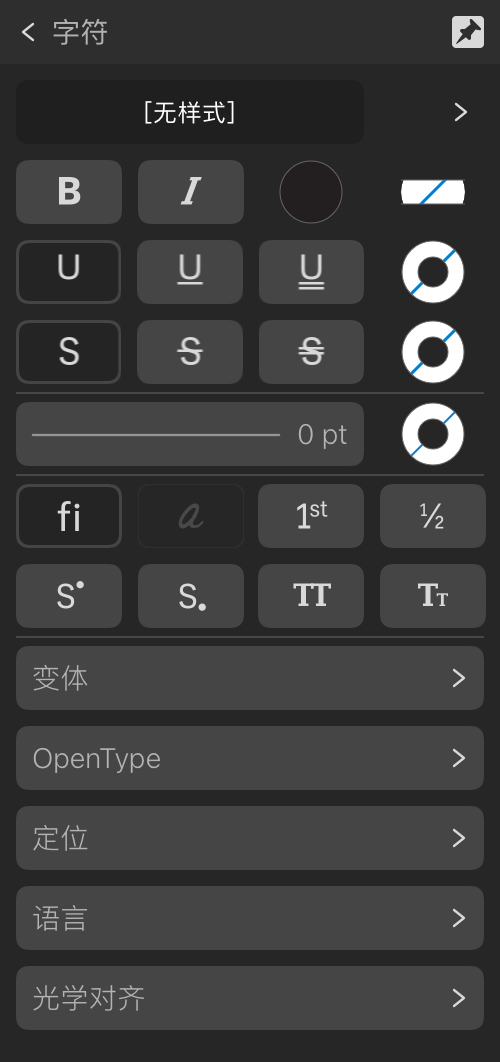
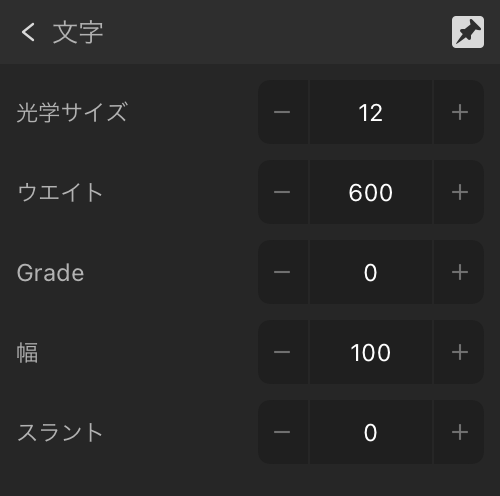
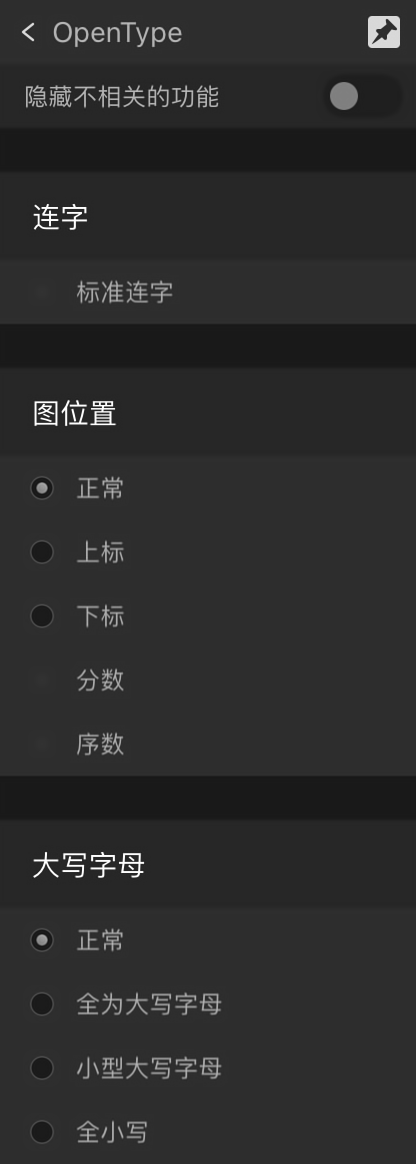
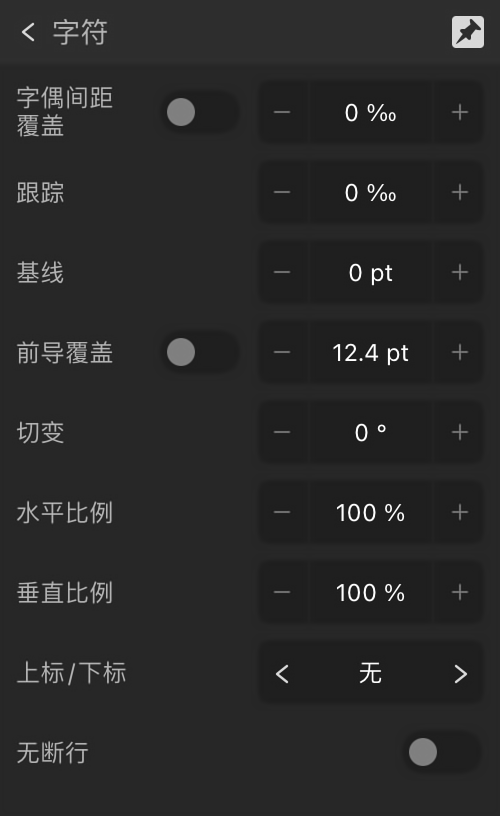
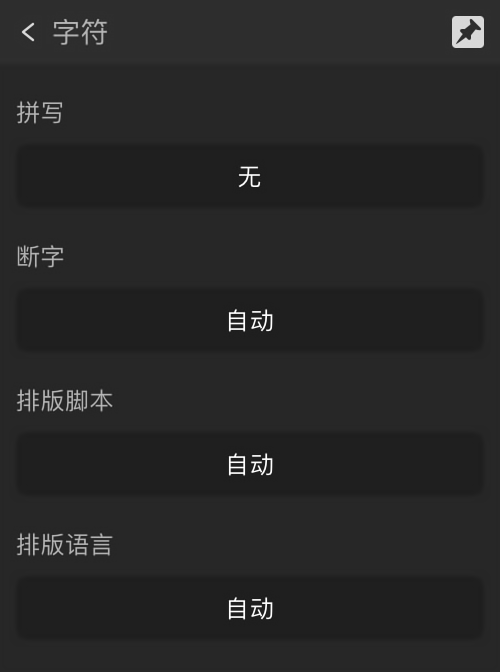
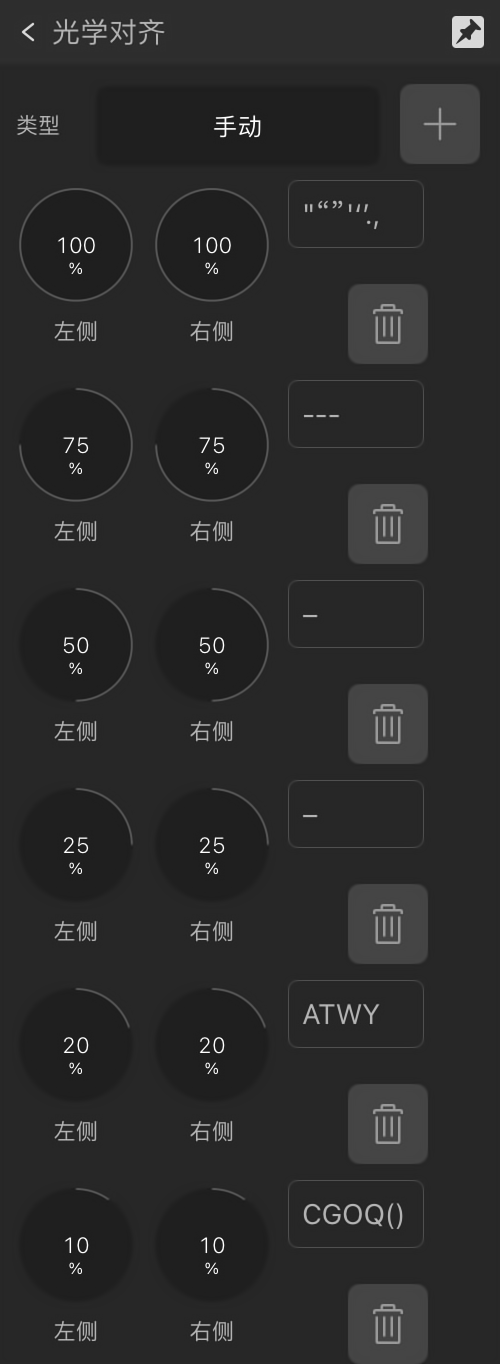
 对齐和排列
对齐和排列
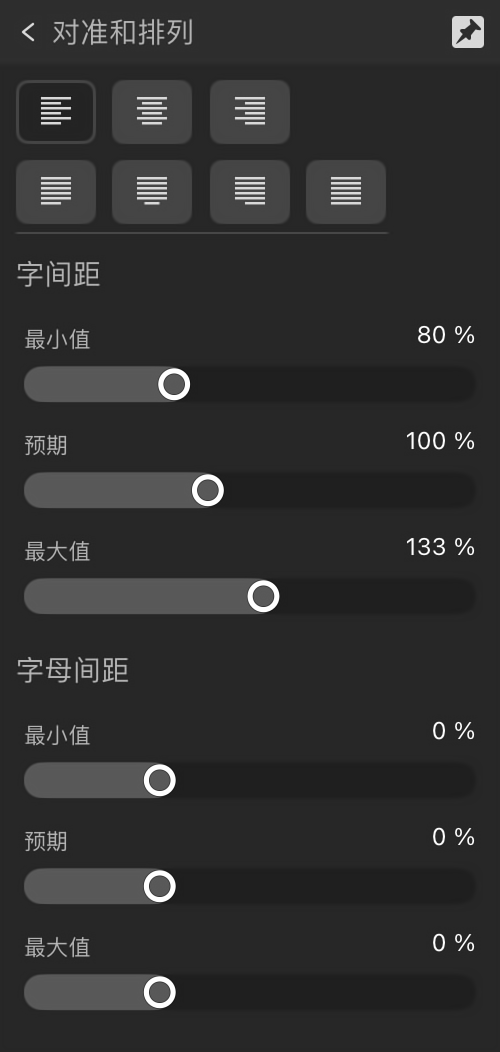
 项目符号和编号
项目符号和编号
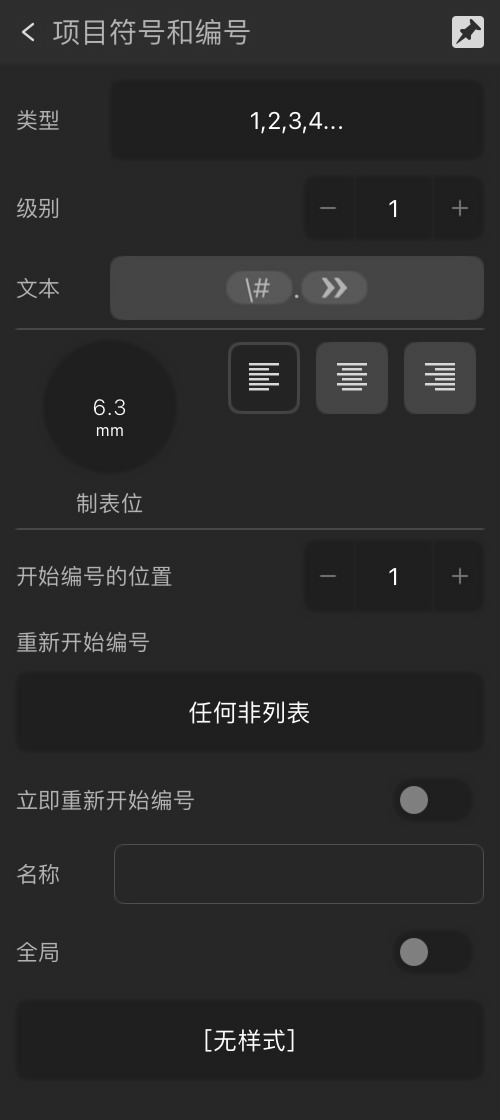
 缩进和制表位
缩进和制表位
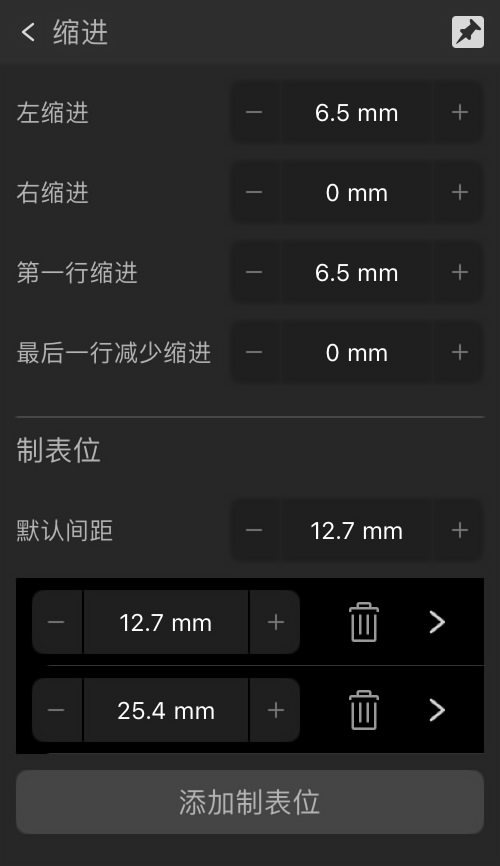
 间距
间距
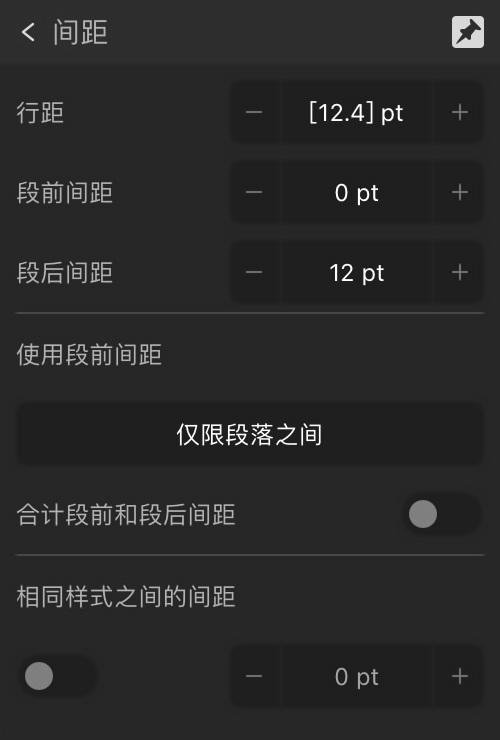
 垂直对齐
垂直对齐
 字形浏览器
字形浏览器