宽度大小
累积
硬度
间距
流量
形状
旋转
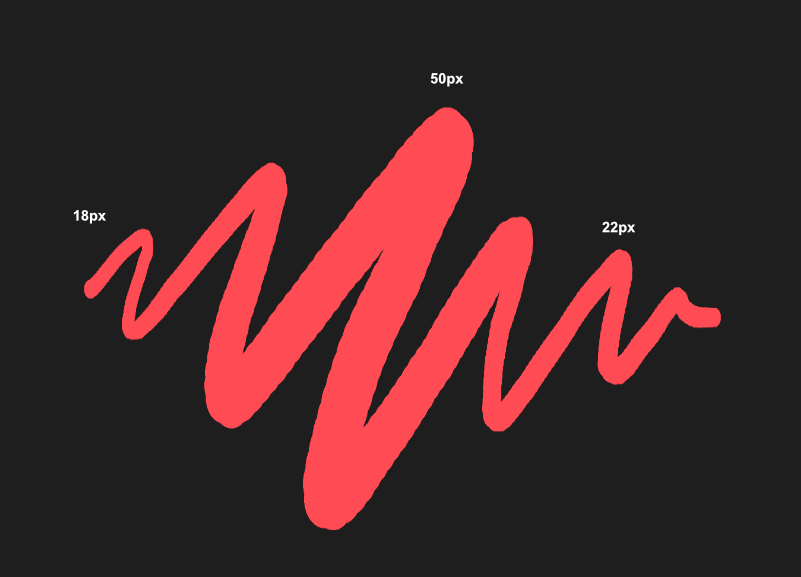
在设计中绘图之前可以修改栅格画笔。可以使用垂直滑块进行基本的修改,还可以在上下文工具栏中,通过点击画笔的数字字段值来访问高级设置。可在画笔面板上编辑画笔,但除非先进行复制,否则这会对画笔进行永久性的编辑。
宽度大小
累积
硬度
间距
流量
形状
旋转
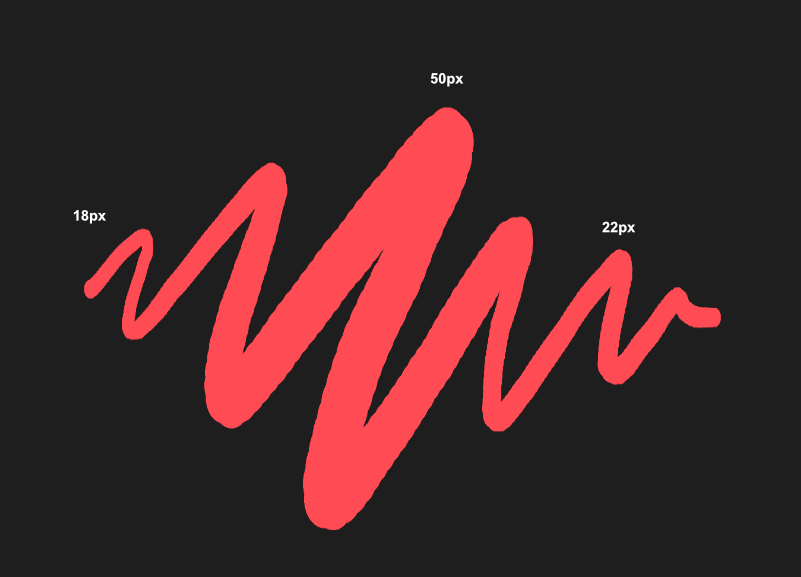
可用设置如下:
对于喷嘴控制:
对于基础纹理控制:
 要修改画笔设置:
要修改画笔设置:| 选项 | 描述 |
|---|---|
| 随机 | 该属性的值将根据抖动设置的百分比随机确定。您可以通过常规选项卡中蓝色条的长度来查看此抖动的范围。 |
| 压力 | Apple Pencil 施加的压力大小会影响画笔笔画的外观。 |
| 角度 | 画笔笔画的行为将会映射为与 Apple Pencil 的角度匹配(0 到 360° 不等)。 |
| 倾斜 | 画笔笔画的行为将会映射为与 Apple Pencil 的倾斜度匹配(0 到 90° 不等)。 |
| 旋转 | 画笔笔画的行为将会映射为与触控笔的桶形旋转匹配。 |
| 循环 | 画笔笔画的行为将在滑块上显示的可用值范围之间循环。 |
| 速度 | 随着手指或 Apple Pencil 移动速度的增加,画笔笔画的外观也会更改。通过蓝色条的长度可以看到抖动的范围,左边的速度低,右边的速度高。 |
| 速度逆向 | 随着手指或 Apple Pencil 移动速度的增加,画笔笔画的外观也会逆向变化。通过蓝色条的长度可以看到抖动的范围,左边的速度高,右边的速度低。 |
| 方向 | 画笔笔画的外观将受到手指或 Apple Pencil 移动方向的影响。 |
| 距离 | 画笔笔画的外观将受到连续笔画长度的影响。 |