扭曲对象
矢量扭曲功能可以非破坏性方式扭曲一个或多个对象。提供多种扭曲预设,且任何预设均可使用可自定义的扭曲网格进行编辑。


矢量扭曲功能可以非破坏性方式扭曲一个或多个对象。提供多种扭曲预设,且任何预设均可使用可自定义的扭曲网格进行编辑。


您可以通过将扭曲预设直接应用于选定对象来扭曲形状、直线、曲线和文本。所有扭曲预设都会为对象应用网格,该网格是可操作的。
矢量扭曲还可以实现符号化,以允许扭曲编辑同时更新到同一设计的多个实例。例如,当在多个画板上设计扭曲的徽标时。
对于这些扭曲预设,对象最初不会扭曲,而是需要手动扭曲。利用网格预设,您可以重新定位现有网格连接点(圆形节点),也可以手动添加网格连接点及其控制手柄。利用四边形和透视预设,您可以拖动网格的拐角连接点和控制手柄。
由于网格的连接点和控制手柄是专门为网格、四边形和透视扭曲设计设置的,因此这些预设有所不同。
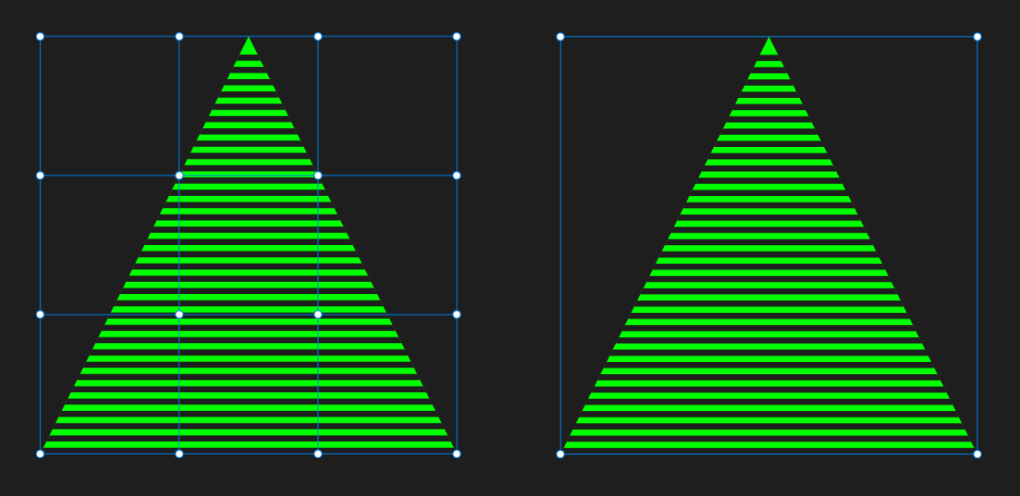
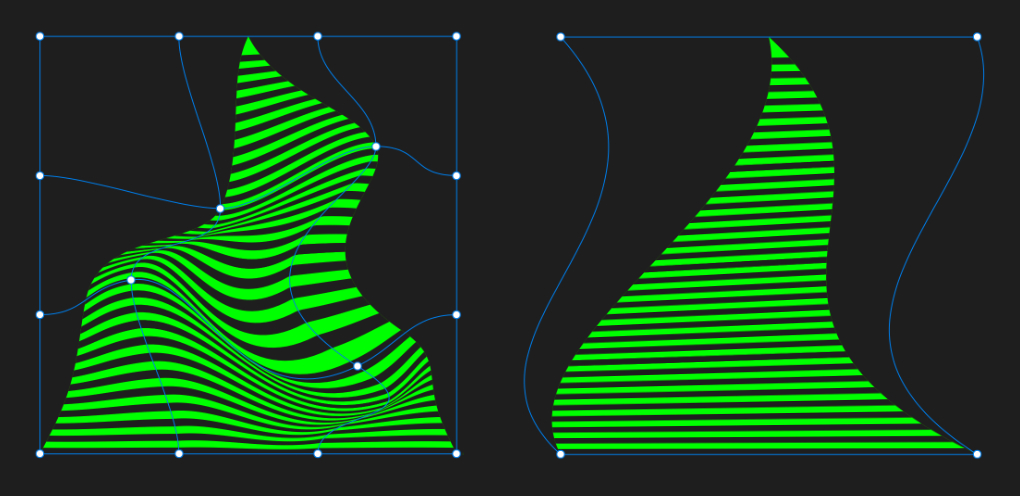
根据您希望实现的设计效果,可以自动应用不同的异形扭曲预设。这些预设可提供熟悉的常用扭曲,可作为微调扭曲之前的理想起点。
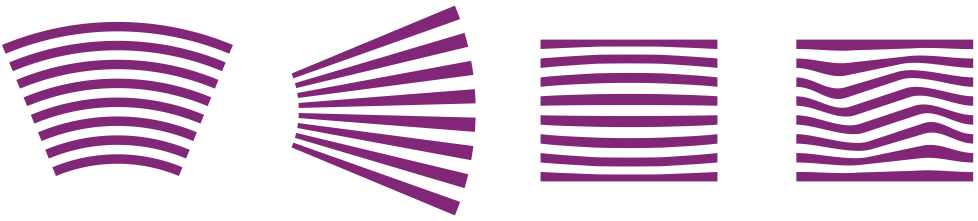
任何扭曲预设都会创建一个控制扭曲的扭曲组。扭曲组中包含的对象将不受影响,从而使该功能具有非破坏性行为。
扭曲组的行为与 Affinity 应用程序中的常规组非常相似。任何组均可在页面上移动,其中包含的任何对象也都可以随时拖入组中或从组中拖出。
若要详细了解如何移动和添加网格连接点以及调整连接点控制手柄,请参见下文中的“编辑网格扭曲”部分。
对象将变成由曲线组成的封闭形状。对于文本,每个文本字符都转换为单独的曲线。生成的曲线会自动分组。
进行扭曲之后,您可以用节点工具来编辑扭曲,其使用方式与编辑曲线类似,不同之处在于您在编辑时要主动进行扭曲,而不是重新塑造曲线或形状。编辑将允许您重新放置一个或多个连接点,调整任何选定连接点的控制手柄,添加连接点或重新放置网格图像块(由四个网格连接点包围的区域)。
您可以使用各种技术来选择多个连接点。这允许您在一次操作中从多个点进行扭曲。选择方法包括:
当重新放置连接点时,您可以使用以下两种类型的吸附
扭曲组中包含的任何对象都可以独立于组和其他分组对象进行编辑。例如,您可以随时修改印刷错误或重命名扭曲的文本,或者对特定对象再上色。
请在扭曲的轮廓内执行以下任一操作:
然后,可对新的网格连接点执行以下操作:
执行以下任何操作: