整体填充区域
矢量颜色填充工具可允许您使用颜色和纹理来整体填充区域,以及因不是闭合对象而无法通过其他方式进行填充的区域。因此,该工具会创建新的形状。




矢量颜色填充工具可允许您使用颜色和纹理来整体填充区域,以及因不是闭合对象而无法通过其他方式进行填充的区域。因此,该工具会创建新的形状。




对于无法用渐变工具填充的区域,您可以在设计中通过整体填充对该区域进行“上色”。这包括通过重叠的封闭/几何形状以及开放曲线创建的区域。
矢量整体填充工具检测绘图中的边缘,然后,如果检测到完全封闭的区域,则会整体填充到该区域的边界。填充颜色选择器(“颜色”面板)中指定的当前纯色(标准或全局)或颜色渐变用于填充,从而创建新形状。资产(矢量和位图)或库存图像也可用于整体填充。
一些示例包括:
通过点击区域或拖动多个区域来进行整体填充。后者是一种快速技术,可以避免逐一对特定物体进行整体填充。即使未选择任何对象,您也可以对任何对象进行整体填充(填充整个对象),但如果您希望整体填充考虑到交叉的形状和曲线,则可以提前选择对象。
该工具可以使用不同类型的填充方式进行整体填充,包括
您可以使用渐变工具选择任何渐变或位图填充的图层对象进行编辑—这可能包括交换渐变类型,调整渐变/位图填充缩放方式或位图模式的扩展方式。
如果上述任何填充具有降低的不透明度或具有 alpha ,则在应用多个填充时可以选择“叠加”以创建多填充效果。例如,具有透明度的透明度渐变和/或纹理可以放置在基准纯色上。工具的下文工具栏上的填充模式允许您堆叠或替换填充。

您可以通过按下 修饰键从之前选择的区域拾取填充,然后将其填充到其他区域,而不是通过面板来定义整体填充颜色。同样,您可以拾取位图填充,而不是通过图像文件或面板来进行填充。
跨区域拖动以整体填充时,您可以启用填充至可见边界以整体填充重叠形状的轮廓并检测(并填充)内部边缘或忽略内部边缘。对于后者,如果形状具有相同的填充颜色,则整体填充将扩展填充以自动包含这些形状。
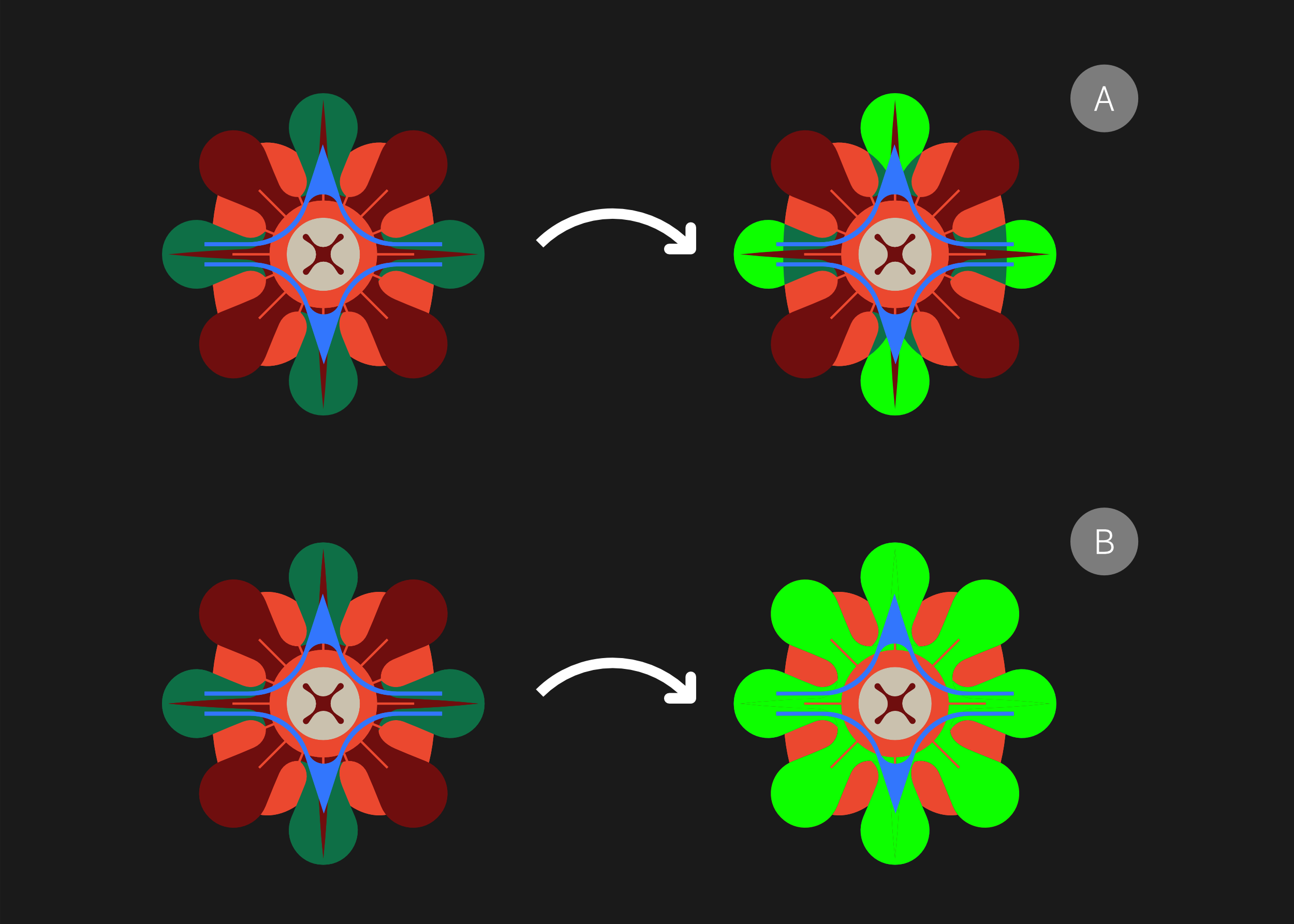
设置上下文工具栏的适应模式,以在整体填充之前控制其缩放。