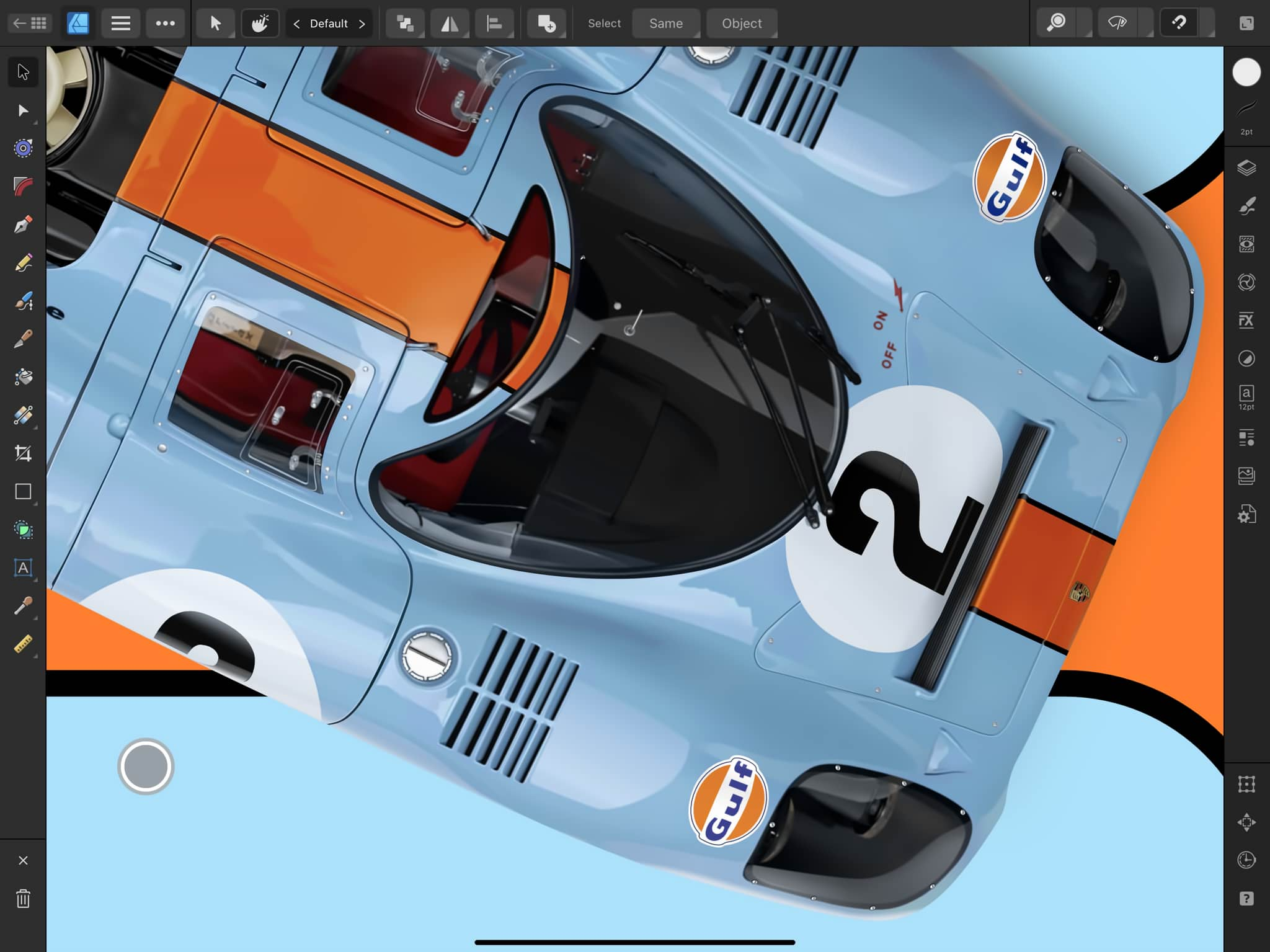![]() Designer
Designer
![]() ピクセル
ピクセル
![]() 書き出し
書き出し
ホーム
Affinityのホーム画面に戻ります。ここで、現在のドキュメントへの変更を保存して、ドキュメントを閉じ、新規ドキュメントを作成したり、開いたりすることができます。
[ドキュメント]メニュー
サイズ変更、書き出し、画像の配置、アートボードの作成など、ドキュメントに関するオプションが用意されています。他のツール動作へのアクセスに使用できるコマンドコントローラーの表示を切り替えたり、アプリ使用時に表示する通知を設定することもできます。
[編集]メニュー
クリップボード、オブジェクト操作(グループ化、境界線の展開など)、挿入ターゲット、塗りつぶしモードの操作が含まれています。
ペルソナメニュー
ペルソナを切り替えることができます。ペルソナは、さまざまなタスクを実行するための各種ワークスペースです。メニューを閉じると、アクティブなペルソナのアイコンが表示されます。
デザイナーペルソナのツール
ノードツール、コーナーツール、ベクトルブラシツール、ペンツール、グラデーションツールなど、ベクトルグラフィックを編集するためのさまざまなツールにアクセスできます。
スタジオパネル
レイヤーパネル、調整パネル、カラーパネル、ナビゲータパネルなど、設定の制御とドキュメントコンテンツの整理に不可欠な機能を提供するさまざまなパネルです。
この領域をスクロールしてすべてのパネルアイコンを収容できます(12.9インチのiPad Proを除く)。
コンテキストツールバー
現在選択されているツールのオプションを表示します。オプションは、選択したオブジェクトとアクティブなペルソナによって異なる場合があります。
スクロールしてさまざまなオプションを提供するツールにアクセスできる場合があります(12.9インチのiPad Proを除く)。
ヘルパー
タップしてホールドすると、インターフェースのツールチップが表示されます。
選択解除
現在の操作(例:オブジェクトの選択)をキャンセルします。
削除
現在選択されているオブジェクトまたはレイヤーを削除します。
ズーム、プレビューモード、スナップ
これらのボタンをタップして、ズームレベル、設計支援の表示、、スナップ動作をそれぞれ切り替えます。ズーム動作、ベースライン グリッド、スナップ候補などの関連オプションについては、ボタンの右側にあるメニューをタップします。
[コマンドコントローラ]
これを表示または非表示にするには、[ドキュメント]メニュー(左上)で[コマンドコントローラの切り替え]を選択します。ボタンをタップまたはドラッグすると、コマンドコントローラの修飾キーが表示され、オブジェクトを描画または変形させる際の現在のツールの動作を変更することができます。
ホーム
Affinityのホーム画面に戻ります。ここで、現在のドキュメントへの変更を保存して、ドキュメントを閉じ、新規ドキュメントを作成したり、開いたりすることができます。
[ドキュメント]メニュー
サイズ変更、書き出し、アシスタント (ペイント、消去、フィルター、調整レイヤー、マスクレイヤーの使用) などのドキュメント関連のオプションが含まれています。他のツール動作へのアクセスに使用できるコマンドコントローラーの表示を切り替えたり、アプリ使用時に表示する通知を設定することもできます。
[編集]メニュー
クリップボード、オブジェクト操作(グループ化、境界線の展開など)、挿入ターゲット、塗りつぶしモードの操作が含まれています。
ペルソナメニュー
ペルソナを切り替えることができます。ペルソナは、さまざまなタスクを実行するための各種ワークスペースです。メニューを閉じると、アクティブなペルソナのアイコンが表示されます。
ピクセルペルソナのツール
ペイントブラシツール、消去ブラシツール、ピクセルツール、ピクセルブラシツールなど、ピクセルレイヤーを編集するためのさまざまなツールにアクセスできます。
スタジオパネル
レイヤーパネル、調整パネル、カラーパネル、ナビゲータパネルなど、設定の制御とドキュメントコンテンツの整理に不可欠な機能を提供するさまざまなパネルです。
スクロールしてさまざまなオプションを提供するツールにアクセスできる場合があります。
コンテキストツールバー
現在選択されているツールのオプションを表示します。オプションは、選択したオブジェクトとアクティブなペルソナによって異なる場合があります。
スクロールしてさまざまなオプションを提供するツールにアクセスできる場合があります(12.9インチのiPad Proを除く)。
ヘルパー
タップしてホールドすると、インターフェースのツールチップが表示されます。
選択解除
現在の操作(例:オブジェクトの選択)をキャンセルします。
削除
現在選択されているオブジェクトまたはレイヤーを削除します。
ズーム、プレビューモード、スナップ
これらのボタンをタップして、ズームレベル、設計支援の表示、、スナップ動作をそれぞれ切り替えます。ズーム動作、ピクセル選択、スナップ候補などの関連オプションについては、ボタンの右側にあるメニューをタップします。
スライダー
一部のツールおよび選択範囲には、スライダーが 1 つ、または複数表示されます。ドラッグして調整するか、数値をタップして正確な値を入力します。一部のスライダーでは、アイコンをタップすると、設定可能な属性が循環します。
[コマンドコントローラ]
これを表示または非表示にするには、[ドキュメント]メニュー(左上)で[コマンドコントローラの切り替え]を選択します。ボタンをタップまたはドラッグすると、コマンドコントローラの修飾キーが表示され、オブジェクトを描画または変形させる際の現在のツールの動作を変更することができます。
ホーム
Affinity Designerのホーム画面に戻ります。ここで、現在のドキュメントへの変更を保存して、ドキュメントを閉じることができます。
ペルソナメニュー
ペルソナを切り替えることができます。ペルソナは、さまざまなタスクを実行するための各種ワークスペースです。メニューを閉じると、アクティブなペルソナのアイコンが表示されます。
[ドキュメント]メニュー
保存、キャンバスに合わせてクリップ、透明なキャンバスなどのドキュメント関連のオプションが含まれています。他のツール動作へのアクセスに使用できるコマンドコントローラーの表示を切り替えたり、アプリ使用時に表示する通知を設定することもできます。
書き出しペルソナのツール
何を書き出すかを定義するためのスライスツールとスライス選択ツールにアクセスできます。
スタジオパネル
スライスパネル、レイヤーパネル、履歴パネルなど、設定の制御とドキュメントコンテンツの整理に不可欠な機能を提供するさまざまなパネルです。
この領域をスクロールしてすべてのパネルアイコンを収容できます(12.9インチのiPad Proを除く)。
ヘルパー
タップしてホールドすると、インターフェースのツールチップが表示されます。
選択解除
現在の操作(レイヤーまたはオブジェクトの選択など)をキャンセルします。
削除
現在選択されているオブジェクトまたはレイヤーを削除します。
ズーム
[ズーム] ボタンをタップすると、現在のズームレベルと、[ズーム]メニュー(ボタンの右側)で最後に選択したズームレベルが切り替わります。
スライスを書き出し
書き出しペルソナのスライスパネルを使用して、独自のファイルへの書き出し用に指定された現在のドキュメントの領域。
スライスを書き出し
書き出しペルソナのスライスパネルを使用して、独自のファイルへの書き出し用に指定された現在のドキュメントの領域。
スライスパネル
各スライスを書き出すファイル形式と、ファイルが書き出されるフォルダーを定義します。右側のアイコンをタップしてパネルを開きます。