オブジェクトの変換
ページ上でオブジェクトの反転、回転、配置、サイズ設定を実行したり、[変換]パネルを使用してこれらの作業をきわめて正確に実行したりできます。


ページ上でオブジェクトの反転、回転、配置、サイズ設定を実行したり、[変換]パネルを使用してこれらの作業をきわめて正確に実行したりできます。


自身のジオメトリ上のポイント、別のオブジェクトのジオメトリ、またはページ上のポイントを基準にしてオブジェクトを変換することもできます。
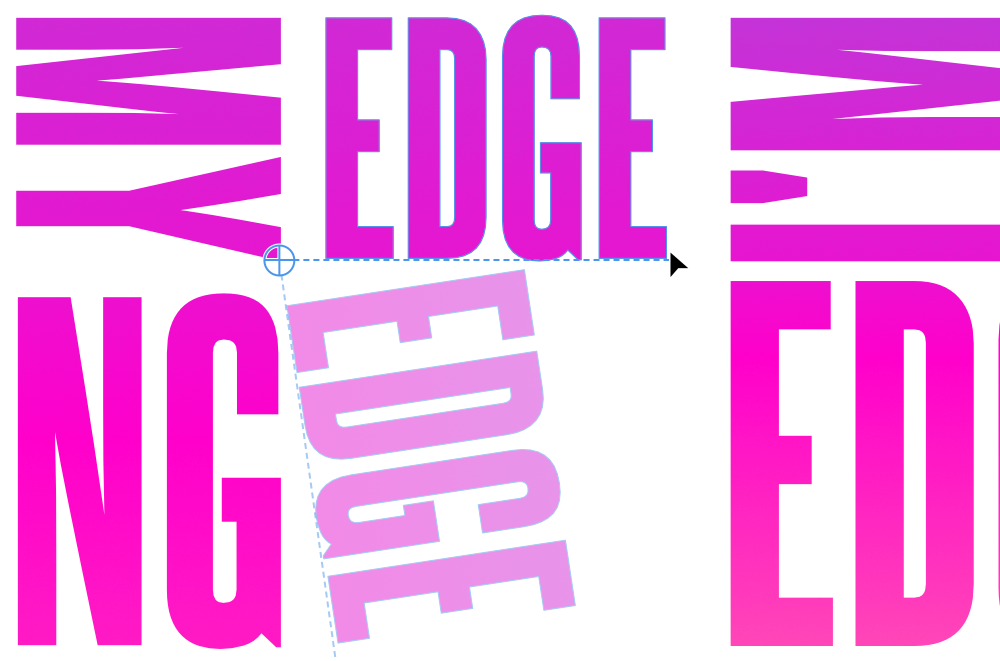
オブジェクトのサイズを変更すると、[変換]パネルを使用して、ストロークの幅、レイヤー効果の半径、角の半径、テキストフレームの内容を強制的にスケーリングできます。オブジェクト自体(ストローク、レイヤー効果など)の[オブジェクトとともにスケーリング]設定が無効になっている場合、それらは無視されます。