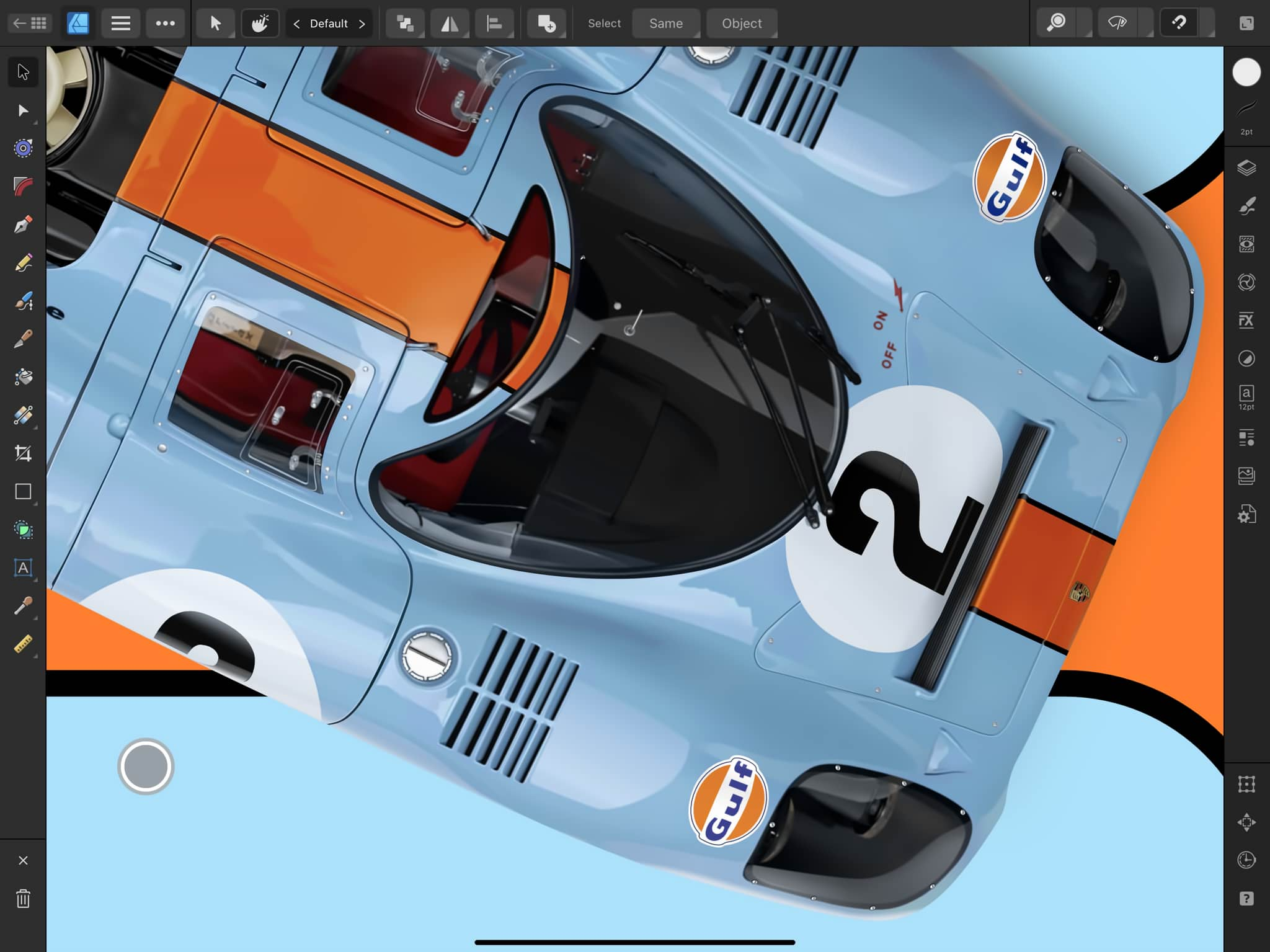![]() Designer
Designer
![]() Pixel
Pixel
![]() Esporta
Esporta
Pagina iniziale
Torna alla schermata Home@@ di Affinity, dove è possibile salvare le modifiche al documento corrente e chiuderlo, oppure creare o aprire un altro documento.
Menu Documento
Contiene opzioni relative ai documenti come il ridimensionamento, l’esportazione, il posizionamento di immagini e la creazione di tavole da disegno. È possibile anche mostrare o nascondere il Controller Comando, che serve ad accedere a comportamenti alternativi dello strumento e selezionare le notifiche da visualizzare quando si utilizza l’app.
Menu Modifica
Contiene Appunti, manipolazione degli oggetti (ad es. raggruppamento, espansione del tratto), destinazioni di inserimento e operazioni in modalità riempimento.
Menu Persona
Consente di passare da una Persona all’altra: aree di lavoro differenti per svolgere attività diverse. L’icona della Persona attiva viene mostrata alla chiusura del menu.
Strumenti di Persona Designer
Dà accesso a vari strumenti per la modifica della grafica vettoriale, inclusi Strumento Nodo, Strumento Angolo, Strumento Pennello Vettore, Strumento Penna e Strumento sfumatura.
Pannelli Studio
Diversi pannelli che forniscono funzionalità essenziali per il controllo delle impostazioni e l’organizzazione dei contenuti del documento, inclusi il pannello Livelli, il pannello Regolazioni, il pannello Colore e il pannello Navigatore.
È possibile scorrere questa area per visualizzare tutte le icone del pannello (ad eccezione dell’iPad Pro 12.9").
Barra degli strumenti contestuale
Visualizza le opzioni per lo strumento attualmente selezionato. Le opzioni possono variare in base all’oggetto selezionato e alla Persona attiva.
È possibile scorrere questa area per gli strumenti che offrono molte opzioni (ad eccezione dell’iPad Pro 12.9").
Guida
Toccare e tenere premuto per visualizzare le descrizioni dei comandi nell’interfaccia.
Deseleziona
Annulla l’operazione corrente (ad es. la selezione di un oggetto).
Elimina
Elimina l'oggetto o il livello attualmente selezionato.
Zoom, Modalità anteprima ed Effetto calamita@@
Toccare questi pulsanti per alternare rispettivamente il livello di zoom, la visibilità degli aiuti alla progettazione e i comportamenti di scatto. Toccare il menu a destra di un pulsante per le opzioni correlate, ad esempio il comportamento dello zoom, la griglia della linea di base e l’allineamento con effetto calamita dei candidati.
Controller Comando
Per visualizzare o nascondere questa opzione, scegliere Attiva/Disattiva controller Comando dal menu Documento (in alto a sinistra). Toccare o trascinare il pulsante per visualizzare i modificatori del controller di comando, che possono essere utilizzati per alterare il comportamento dello strumento corrente durante il disegno o la trasformazione di oggetti.
Pagina iniziale
Torna alla schermata Home@@ di Affinity, dove è possibile salvare le modifiche al documento corrente e chiuderlo, oppure creare o aprire un altro documento.
Menu Documento
Contiene opzioni relative ai documenti come ridimensionamento, esportazione e Assistente (per dipingere, cancellare e utilizzare filtri, livelli di regolazione e livelli maschera). È possibile anche mostrare o nascondere il Controller Comando, che serve ad accedere a comportamenti alternativi dello strumento e selezionare le notifiche da visualizzare quando si utilizza l’app.
Menu Modifica
Contiene Appunti, manipolazione degli oggetti (ad es. raggruppamento, espansione del tratto), destinazioni di inserimento e operazioni in modalità riempimento.
Menu Persona
Consente di passare da una Persona all’altra: aree di lavoro differenti per svolgere attività diverse. L’icona della Persona attiva viene mostrata alla chiusura del menu.
Strumenti di Persona Pixel
Fornisce accesso a diversi strumenti per la modifica dei livelli pixel, tra cui Strumento Pennello, Strumento Gomma, Strumento Pennello Pixel e agli strumenti di selezione pixel.
Pannelli Studio
Diversi pannelli che forniscono funzionalità essenziali per il controllo delle impostazioni e l’organizzazione dei contenuti del documento, inclusi il pannello Livelli, il pannello Regolazioni, il pannello Colore e il pannello Navigatore.
È possibile scorrere questa area per gli strumenti che offrono molte opzioni.
Barra degli strumenti contestuale
Visualizza le opzioni per lo strumento attualmente selezionato. Le opzioni possono variare in base all’oggetto selezionato e alla Persona attiva.
È possibile scorrere questa area per gli strumenti che offrono molte opzioni (ad eccezione dell’iPad Pro 12.9").
Guida
Toccare e tenere premuto per visualizzare le descrizioni dei comandi nell’interfaccia.
Deseleziona
Annulla l’operazione corrente (ad es. la selezione di un oggetto).
Elimina
Elimina l'oggetto o il livello attualmente selezionato.
Zoom, Modalità anteprima ed Effetto calamita@@
Toccare questi pulsanti per alternare rispettivamente il livello di zoom, la visibilità degli aiuti alla progettazione e i comportamenti di scatto. Toccare il menu a destra di un pulsante per le opzioni correlate, ad esempio il comportamento dello zoom, la selezione dei pixel e l’allineamento con effetto calamita dei candidati.
Dispositivi di scorrimento
Vengono visualizzati uno o più dispositivi di scorrimento per alcuni strumenti e selezioni. Trascinare per regolare o toccare il numero per digitare un valore esatto. Su alcuni dispositivi di scorrimento, toccando l’icona si scorrono gli attributi impostabili.
Controller Comando
Per visualizzare o nascondere questa opzione, scegliere Attiva/Disattiva controller Comando dal menu Documento (in alto a sinistra). Toccare o trascinare il pulsante per visualizzare i modificatori del controller di comando, che possono essere utilizzati per alterare il comportamento dello strumento corrente durante il disegno o la trasformazione di oggetti.
Pagina iniziale
Torna alla schermata iniziale di Affinity Designer, dove è possibile salvare le modifiche al documento corrente e chiudere il documento.
Menu Persona
Consente di passare da una Persona all’altra: aree di lavoro differenti per svolgere attività diverse. L’icona della Persona attiva viene mostrata alla chiusura del menu.
Menu Documento
Contiene opzioni relative al documento tra cui salvataggio, Ritaglia nella tela e Tela trasparente. È possibile anche mostrare o nascondere il Controller Comando, che serve ad accedere a comportamenti alternativi dello strumento e selezionare le notifiche da visualizzare quando si utilizza l’app.
Strumenti di Persona Esportazione
Fornisce accesso allo Strumento Sezione e allo Strumento Selezione sezione per definire gli elementi da esportare.
Pannelli Studio
Diversi pannelli che forniscono funzionalità essenziali per il controllo delle impostazioni e l’organizzazione dei contenuti del documento, inclusi il pannello Sezioni, il pannello Livelli e il pannello Cronologia.
È possibile scorrere questa area per visualizzare tutte le icone del pannello (ad eccezione dell’iPad Pro 12.9").
Guida
Toccare e tenere premuto per visualizzare le descrizioni dei comandi nell’interfaccia.
Deseleziona
Annulla l’operazione corrente (ad es. la selezione di un livello o di una sezione).
Elimina
Elimina l'oggetto o il livello attualmente selezionato.
Zoom
Toccare il pulsante Zoom per alternare tra il livello di zoom corrente e il livello di zoom selezionato più di recente dal menu Zoom (a destra del pulsante).
Esporta sezione
Un’area del documento corrente designata per l’esportazione nel proprio file utilizzando il pannello Sezioni della Persona Esporta.
Esporta sezione
Un’area del documento corrente designata per l’esportazione nel proprio file utilizzando il pannello Sezioni della Persona Esporta.
Pannello Sezioni
Definisce il formato del file per ciascuna sezione che verrà esportata e la cartella in cui verranno esportati i file. Aprire il pannello toccando la relativa icona a destra.