Dimensioni larghezza
Accumulo
Durezza
Spaziatura
Flusso
Forma
Rotazione
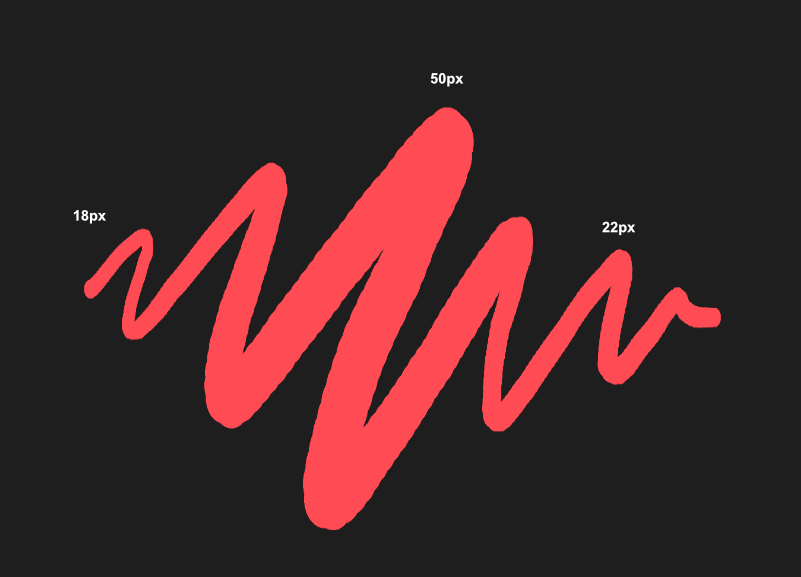
Prima di dipingere sul progetto, è possibile modificare i pennelli raster. È possibile modificare le impostazioni di base utilizzando i cursori verticali, mentre si può accedere alle regolazioni avanzate dalla barra degli strumenti contestuale toccando il campo con il valore numerico del pennello. È possibile modificare il pennello nel pannello Pennelli, ma questo modificherà il pennello in modo permanente, a meno che non venga duplicato.
Dimensioni larghezza
Accumulo
Durezza
Spaziatura
Flusso
Forma
Rotazione
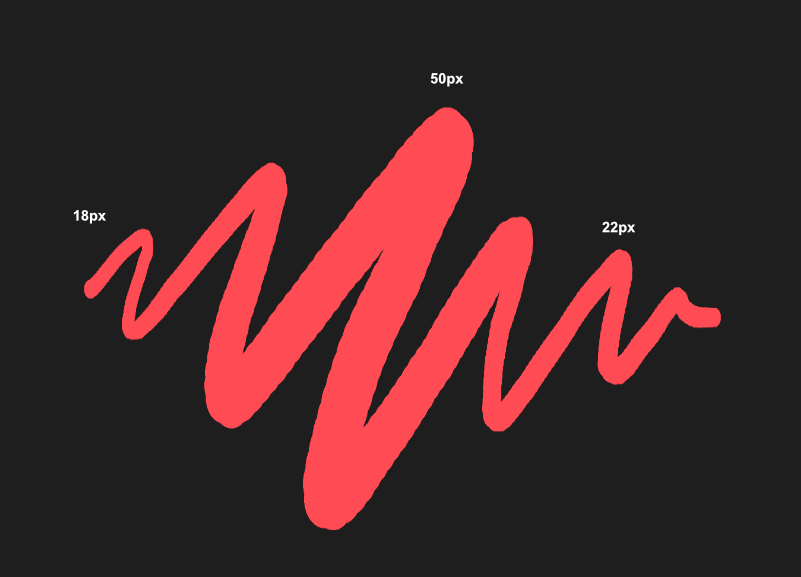
Sono disponibili le impostazioni seguenti:
Per il controllo degli ugelli:
Per controllare la texture di base:
 Per modificare le impostazioni del pennello:
Per modificare le impostazioni del pennello:| Opzione | Descrizione |
|---|---|
| Casuale | Il valore dell’attributo verrà determinato casualmente in base alla percentuale di variazione impostata. L’intervallo della variazione può essere visualizzato in base alla lunghezza della barra blu nella scheda Generali. |
| Pressione | L’aspetto della pennellata sarà influenzato dal livello di pressione applicato con Apple Pencil. |
| Angolo | Il comportamento del tratto verrà mappato in modo che corrisponda all’angolo di Apple Pencil (questo varia da 0 a 360°). |
| Inclinazione | Il comportamento del tratto di pennello verrà mappato in modo che corrisponda all’inclinazione di Apple Pencil (questa può variare da 0 a 90°). |
| Rotazione | Il comportamento del tratto di pennello verrà mappato in modo che corrisponda alla rotazione del fusto della penna per tablet. |
| Ciclico | Il comportamento del tratto di pennello sarà compreso nella gamma di valori disponibili mostrati sul cursore. |
| Velocità | L’aspetto del tratto del pennello verrà modificato con l’aumentare della velocità del dito o di Apple Pencil. L’intervallo della variazione può essere visualizzato in base alla lunghezza della barra blu a sinistra se si utilizza una velocità ridotta e a destra con velocità elevata. |
| Velocità inversa | L’aspetto del tratto del pennello verrà modificato inversamente all’aumentare della velocità del dito o della Apple Pencil. L’intervallo della variazione può essere visualizzato in base alla lunghezza della barra blu a sinistra se si utilizza una velocità elevata e a destra con velocità ridotta. |
| Direzione | L’aspetto della tratto del pennello verrà influenzato dalla direzione di spostamento del dito o di Apple Pencil. |
| Distanza | L’aspetto del tratto del pennello sarà influenzato dalla lunghezza di un tratto continuo. |