Selezione di oggetti
Prima di poter spostare o modificare gli oggetti vettoriali, è necessario selezionarli.
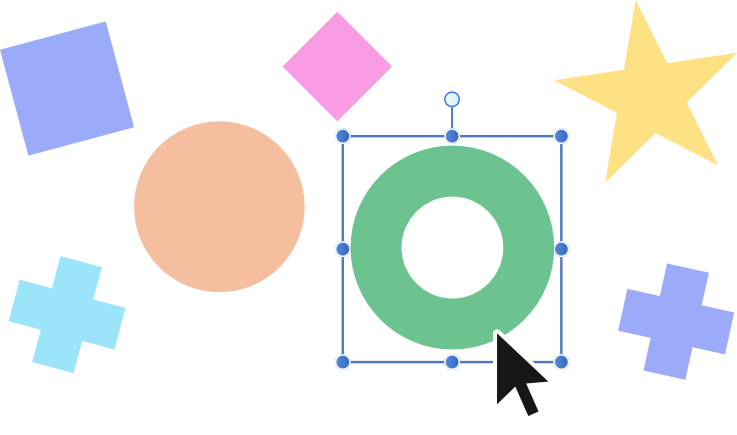
Prima di poter spostare o modificare gli oggetti vettoriali, è necessario selezionarli.
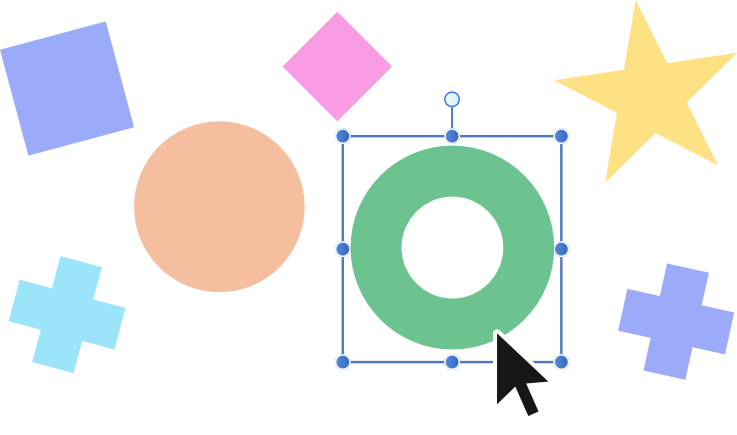
Per impostazione predefinita, l’opzione Selezione automatica è selezionata sulla barra degli strumenti contestuale. Come previsto, il livello corrispondente a un oggetto viene attivato automaticamente quando si fa tocca per selezionarlo sulla pagina. Se si preferisce, è possibile disattivate l’opzione.
È possibile selezionare uno o più oggetti utilizzando vari metodi. Se è già stato selezionato un oggetto, è possibile selezionare rapidamente l’oggetto precedente o successivo nell’ordine z (gruppo).
Il comportamento di selezione dipende dall’impostazione corrente di Modifica tutti i livelli nel menu Preferenze pannello del pannello Livelli:
Per alcune forme (ad esempio le forme a stella), al momento della creazione viene generato un Rettangolo base, che consente di includere l’intervallo di dimensioni potenziali differenti per la forma quando si creano delle variazioni di tale forma. Tuttavia, se necessario, è possibile passare temporaneamente a un riquadro di delimitazione “più contenuto” denominato Limiti regolari. Quest’ultimo è utile per ridimensionare con precisione una forma utilizzando le maniglie di angoli/bordi su un altro oggetto o elemento della pagina.
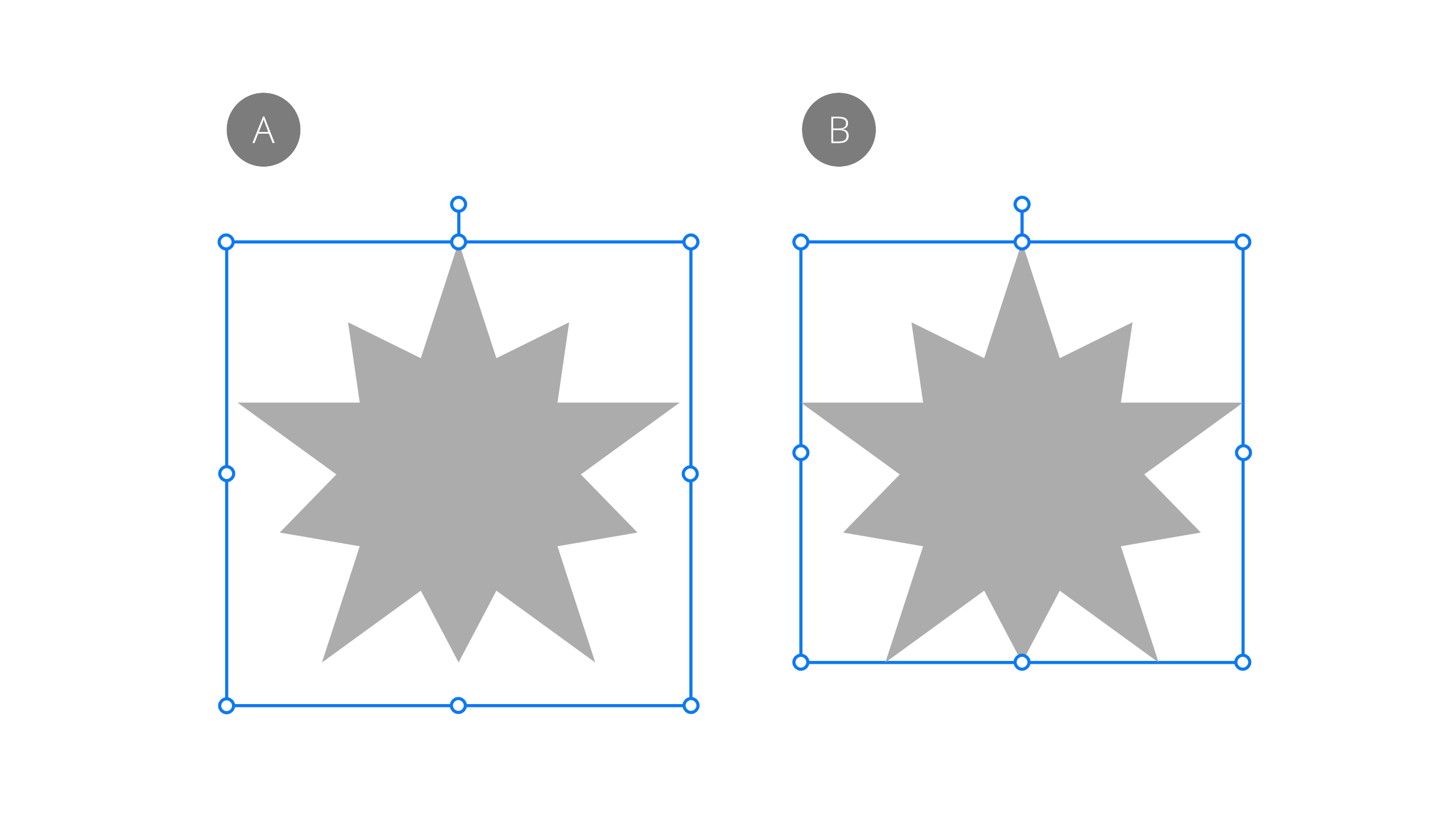
Per effettuare selezioni ruotate multiple di oggetti o livelli pixel, è possibile riorientare temporaneamente la casella di selezione per la selezione verticale continuando a utilizzare il tipo Limiti regolari. Altrimenti, la casella di selezione rimarrà trasformata con gli elementi trasformati (utilizzando il tipo Rettangolo base).
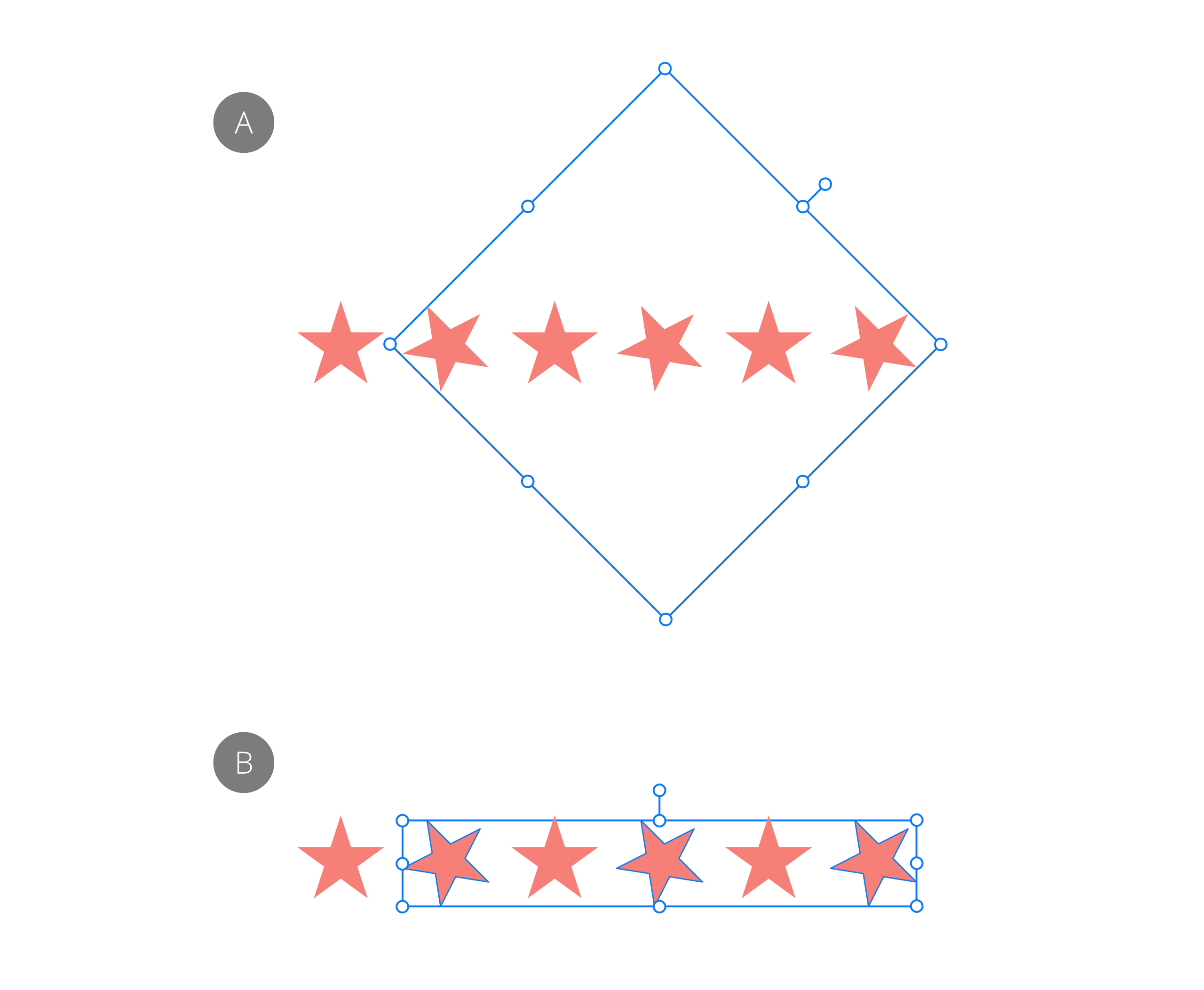
È possibile impostare in modo permanente la casella di selezione dell’oggetto in modo che sia orientata rispetto ai bordi orizzontali e verticali della pagina. L’oggetto rimane inalterato. Quando si riselezionano nuovamente gli elementi, alla casella di selezione non verrà applicata la rotazione.
Se si utilizzano griglie assonometriche, anche il tipo di casella di selezione aggiuntiva Limiti planari, che corrisponde alla griglia corrente, può essere scambiato e reso permanente, se necessario.
Il comando Seleziona stesso seleziona tutti gli oggetti nel documento che corrispondono a un attributo sull’oggetto attualmente selezionato. È possibile abbinare in base a Colore riempimento, Colore tratto, Riempimento e colore tratto, Spessore tratto, Trasparenza, Modalità di fusione, Forma, Nome o Colore tag. Questo potente metodo di selezione consente di apportare contemporaneamente delle modifiche in blocco al progetto (ad esempio, la conversione di oggetti che condividono un colore non globale in quelli che ne utilizzano uno globale).
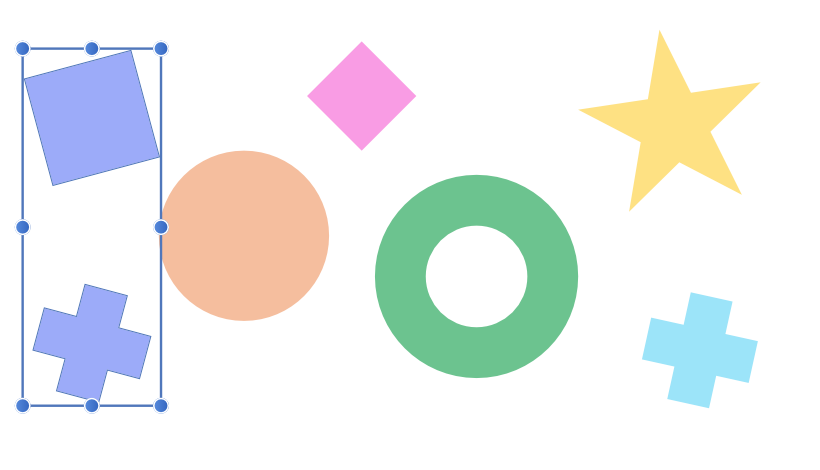
Il comando Seleziona oggetto seleziona tutti gli oggetti di un tipo corrispondente all’interno del documento. Ad esempio, è possibile selezionare tutti i gruppi, simboli, testi artistici, tavole da disegno, livelli pixel, oggetti vuoti, oggetti trasparenti e tutti gli oggetti che non hanno un tratto, ecc.
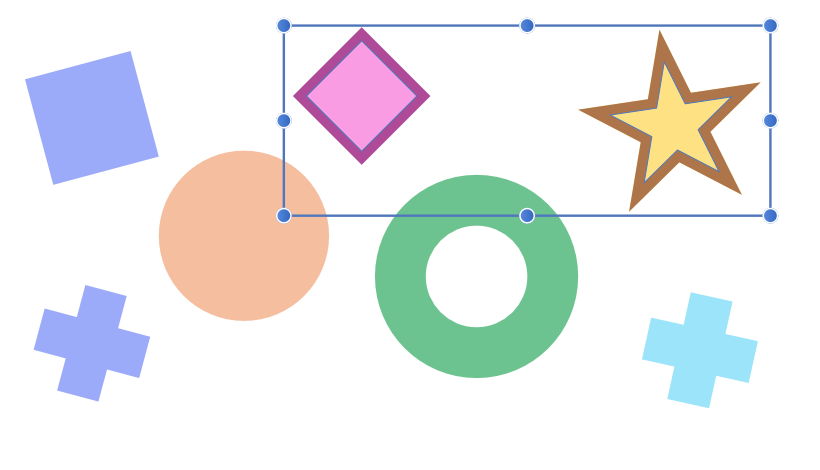
Entrambi i comandi funzionano bene anche in combinazione tra loro, consentendo prima di raggruppare tutti i livelli di ciascun colore di riempimento (utilizzando Seleziona stesso), quindi di selezionare tutti i livelli raggruppati (utilizzando Seleziona oggetto), ad esempio, organizzando efficacemente i livelli dell’immagine.
effettuare una delle operazioni descritte di seguito.
effettuare una delle operazioni descritte di seguito.
Effettuare una delle seguenti operazioni:
Selezionare l’oggetto ed eseguire una delle seguenti operazioni: