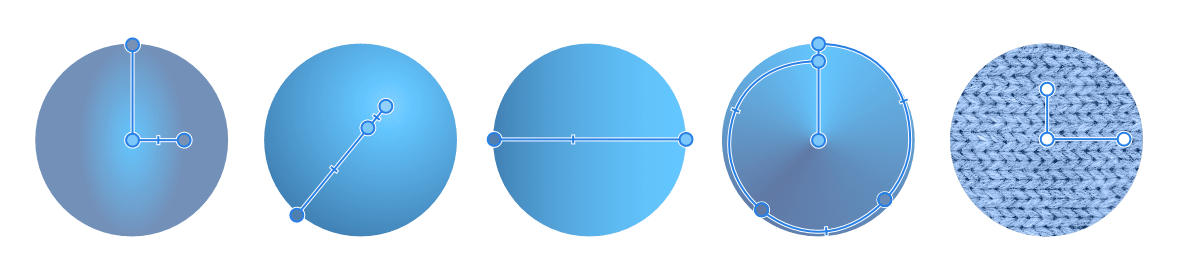Sfumature
Lo strumento Sfumatura è la soluzione ideale per disegnare una semplice sfumatura di colore in un oggetto. Il tracciato di riempimento creato può essere modificato direttamente sull’oggetto per introdurre più di due colori lungo il tracciato della sfumatura, introdurre opacità, disturbo, riposizionare i colori aggiunti o controllare le transizioni di colore.