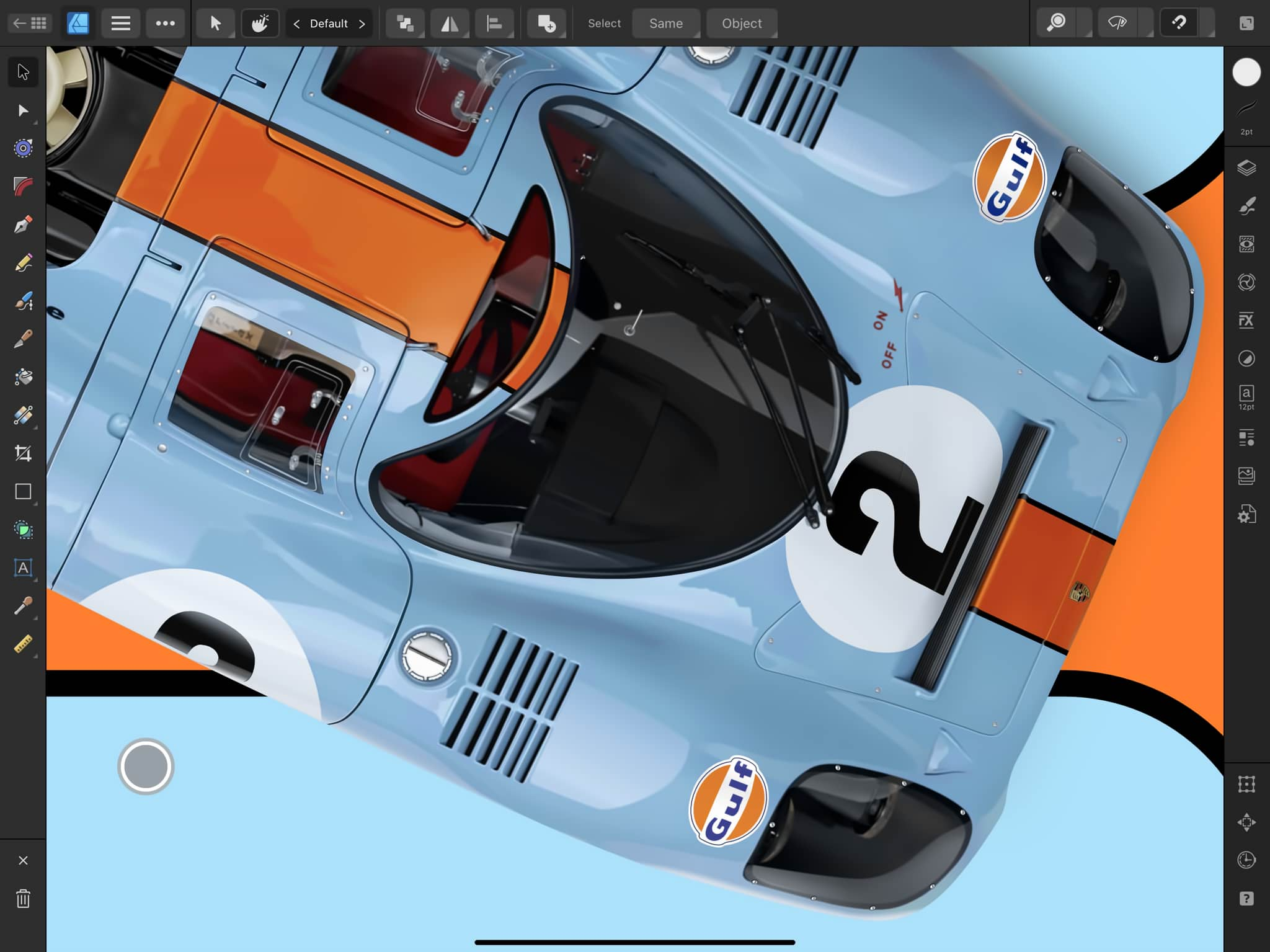![]() Designer
Designer
![]() Pixel
Pixel
![]() Export
Export
Accueil
Revenez à l’écran d’accueil d’Affinity où vous pouvez enregistrer vos modifications apportées au document actuel, puis le fermer et en créer un nouveau ou en ouvrir un autre.
Menu Document
Contient des options liées aux documents : redimensionner, exporter, insérer des images et créer des plans de travail. Vous pouvez également afficher ou masquer le Contrôleur de commande, qui est utilisé pour accéder à d’autres comportements d’outil, et régler les notifications qui s’affichent lorsque vous interagissez avec l’application.
Menu Édition
Contient les opérations de presse-papiers, de manipulation d’objets (par exemple, regrouper, vectoriser le contour), de cibles d’insertion et et de mode de remplissage.
Menu Persona
Permet de passer d’un Persona à un autre : différents espaces de travail pour diverses tâches. L’icône de Persona active s’affiche lorsque le menu est fermé.
Outils de Designer Persona
Permet d’accéder à divers outils d’édition de graphiques vectoriels, notamment l’outil Nœud, l’outil Angle, l’outil Forme vectorielle, l’outil Plume et l’outil Dégradé.
Sous-fenêtres du Studio
Diverses sous-fenêtres offrant des fonctionnalités essentielles pour contrôler les paramètres et organiser le contenu des documents, notamment la sous-fenêtre Calques, la sous-fenêtre Réglages, le Panneau des couleurs et la sous-fenêtre Navigateur.
Cette zone sera accessible par défilement pour accueillir toutes les icônes des sous-fenêtres (sauf iPad Pro 12,9").
Barre d’outils contextuelle
Affiche les options de l’outil actif. Les options peuvent différer selon l’objet sélectionné et le Persona actif.
Cette zone peut être accessible par défilement pour les outils proposant de nombreuses options (sauf iPad Pro 12,9").
Aide
Appuyez et maintenez le doigt enfoncé pour afficher des bulles d’aide dans l’interface.
Désélectionner
Annule l’opération en cours (par exemple la sélection d’objets).
Supprimer
Supprime l’objet ou calque sélectionné.
Zoom, mode Aperçu et Magnétisme
Appuyez sur ces boutons pour activer ou désactiver le niveau de zoom, la visibilité des aides à la conception et les comportements d’alignement, respectivement. Appuyez sur le menu à droite d’un bouton pour accéder aux options connexes, par exemple le comportement du zoom, la grille de référence et les éléments magnétiques.
Contrôleur de commande
Pour l’afficher ou le masquer, sélectionnez Activer/désactiver le Contrôleur de commande dans le menu Document (en haut à gauche). Touchez ou faites glisser le bouton pour afficher les touches de modification du Contrôleur de commande qui peuvent être utilisées pour modifier le comportement de l’outil actif lors du tracé ou de la transformation d’objets.
Accueil
Revenez à l’écran d’accueil d’Affinity où vous pouvez enregistrer vos modifications apportées au document actuel, puis le fermer et en créer un nouveau ou en ouvrir un autre.
Menu Document
Contient des options liées au document telles que le redimensionnement, l’exportation et l’Assistant (pour le dessin, l’effacement et l’utilisation de filtres, de calques de réglage et de masques de calque). Vous pouvez également afficher ou masquer le Contrôleur de commande, qui est utilisé pour accéder à d’autres comportements d’outil, et régler les notifications qui s’affichent lorsque vous interagissez avec l’application.
Menu Édition
Contient les opérations de presse-papiers, de manipulation d’objets (par exemple, regrouper, vectoriser le contour), de cibles d’insertion et et de mode de remplissage.
Menu Persona
Permet de passer d’un Persona à un autre : différents espaces de travail pour diverses tâches. L’icône de Persona active s’affiche lorsque le menu est fermé.
Outils de Pixel Persona
Permet d’accéder à divers outils de modification des calques pixélisés, notamment l’outil Pinceau, l’outil Pinceau Effacer, l’outil Pinceau de pixels et les outils de sélection de pixels.
Sous-fenêtres du Studio
Diverses sous-fenêtres offrant des fonctionnalités essentielles pour contrôler les paramètres et organiser le contenu des documents, notamment la sous-fenêtre Calques, la sous-fenêtre Réglages, le Panneau des couleurs et la sous-fenêtre Navigateur.
Cette zone sera accessible par défilement pour les outils proposant de nombreuses options.
Barre d’outils contextuelle
Affiche les options de l’outil actif. Les options peuvent différer selon l’objet sélectionné et le Persona actif.
Cette zone peut être accessible par défilement pour les outils proposant de nombreuses options (sauf iPad Pro 12,9").
Aide
Appuyez et maintenez le doigt enfoncé pour afficher des bulles d’aide dans l’interface.
Désélectionner
Annule l’opération en cours (par exemple la sélection d’objets).
Supprimer
Supprime l’objet ou calque sélectionné.
Zoom, mode Aperçu et Magnétisme
Appuyez sur ces boutons pour activer ou désactiver le niveau de zoom, la visibilité des aides à la conception et les comportements d’alignement, respectivement. Appuyez sur le menu à droite d’un bouton pour accéder aux options connexes, par exemple le comportement du zoom, la sélection de pixels et les éléments magnétiques.
Curseurs
Un ou plusieurs curseurs s’affichent pour certains outils et certaines sélections. Faites glisser pour ajuster ou appuyez sur le nombre pour saisir une valeur exacte. Sur certains curseurs, un appui sur l’icône permet de parcourir les attributs réglables.
Contrôleur de commande
Pour l’afficher ou le masquer, sélectionnez Activer/désactiver le Contrôleur de commande dans le menu Document (en haut à gauche). Touchez ou faites glisser le bouton pour afficher les touches de modification du Contrôleur de commande qui peuvent être utilisées pour modifier le comportement de l’outil actif lors du tracé ou de la transformation d’objets.
Accueil
Retourne à l’écran d’accueil d’Affinity Designer, où vous pouvez enregistrer vos modifications dans le document en cours et fermer le document.
Menu Persona
Permet de passer d’un Persona à un autre : différents espaces de travail pour diverses tâches. L’icône de Persona active s’affiche lorsque le menu est fermé.
Menu Document
Contient des options liées au document telles que l’enregistrement, Attacher au canevas et Canevas transparent. Vous pouvez également afficher ou masquer le Contrôleur de commande, qui est utilisé pour accéder à d’autres comportements d’outil, et régler les notifications qui s’affichent lorsque vous interagissez avec l’application.
Outils d’Export Persona
Donne accès à l’outil Tranche et à l’outil Sélection de tranche pour définir ce qui doit être exporté.
Sous-fenêtres du Studio
Diverses sous-fenêtres offrant des fonctionnalités essentielles pour contrôler les paramètres et organiser le contenu des documents, notamment la sous-fenêtre Tranches, la sous-fenêtre Calques et la sous-fenêtre Historique.
Cette zone sera accessible par défilement pour accueillir toutes les icônes des sous-fenêtres (sauf iPad Pro 12,9").
Aide
Appuyez et maintenez le doigt enfoncé pour afficher des bulles d’aide dans l’interface.
Désélectionner
Annule l’opération en cours (par exemple la sélection de calques ou de tranches).
Supprimer
Supprime l’objet ou calque sélectionné.
Zoom
Appuyez sur le bouton Zoom pour basculer entre le niveau de zoom actuel et le niveau de zoom le plus récemment sélectionné dans le menu Zoom (à droite du bouton).
Exporter une tranche
Une zone de votre document actif, désignée pour l’exportation dans son propre fichier à l’aide de la sous-fenêtre Tranches Export Persona.
Exporter une tranche
Une zone de votre document actif, désignée pour l’exportation dans son propre fichier à l’aide de la sous-fenêtre Tranches Export Persona.
Sous-fenêtre Tranches
Définit le format de fichier pour chaque tranche qui sera exportée et le dossier vers lequel les fichiers seront exportés. Ouvrez la sous-fenêtre en touchant son icône, à droite.