Sélectionner des objets
Avant de pouvoir déplacer ou modifier des objets vectoriels, vous devez les sélectionner.
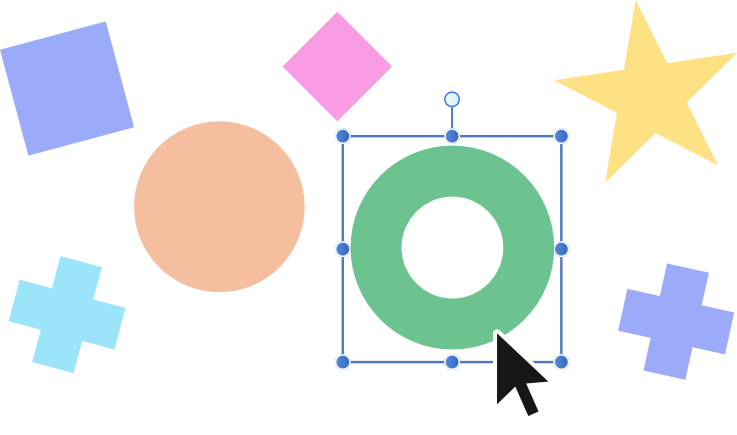
Avant de pouvoir déplacer ou modifier des objets vectoriels, vous devez les sélectionner.
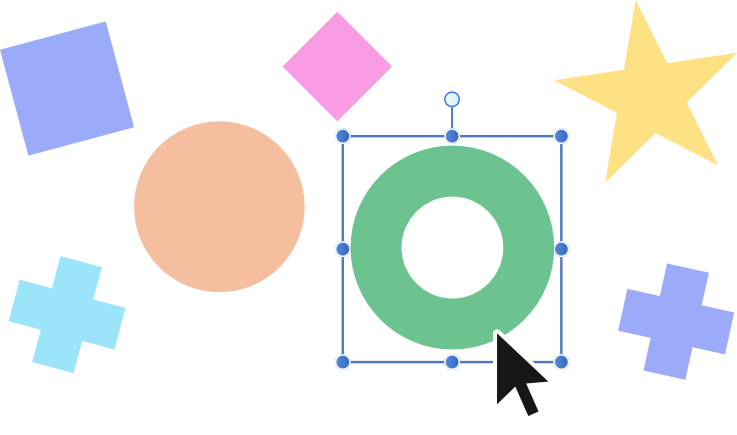
Par défaut, l’option Sélection auto. est cochée dans la barre d’outils contextuelle. Comme son nom l’indique, elle permet d’activer automatiquement le calque correspondant à un objet lorsque vous appuyez dessus pour le sélectionner sur la page. L’option peut être désactivée si vous le souhaitez.
Vous pouvez sélectionner un ou plusieurs objets selon différentes méthodes. Si un objet est déjà sélectionné, vous pouvez rapidement sélectionner le suivant ou le précédent sur l’axe Z (pile).
Le comportement de sélection dépend du paramètre Modifier tous les calques actif dans le menu Préférences de la sous-fenêtre de la sous-fenêtre Calques :
Pour certaines formes (ex. étoiles), un cadre de base est établi au moment de la création pour héberger les différentes tailles de forme potentielles, au cas où vous créeriez des variantes de la forme concernée. Cependant, vous pouvez si nécessaire passer temporairement à un cadre de sélection « plus étroite » appelé Limites normales. Ce dernier est utile pour redimensionner avec précision une forme par ses poignées d’angle/de bord par rapport à un autre objet ou élément de page.
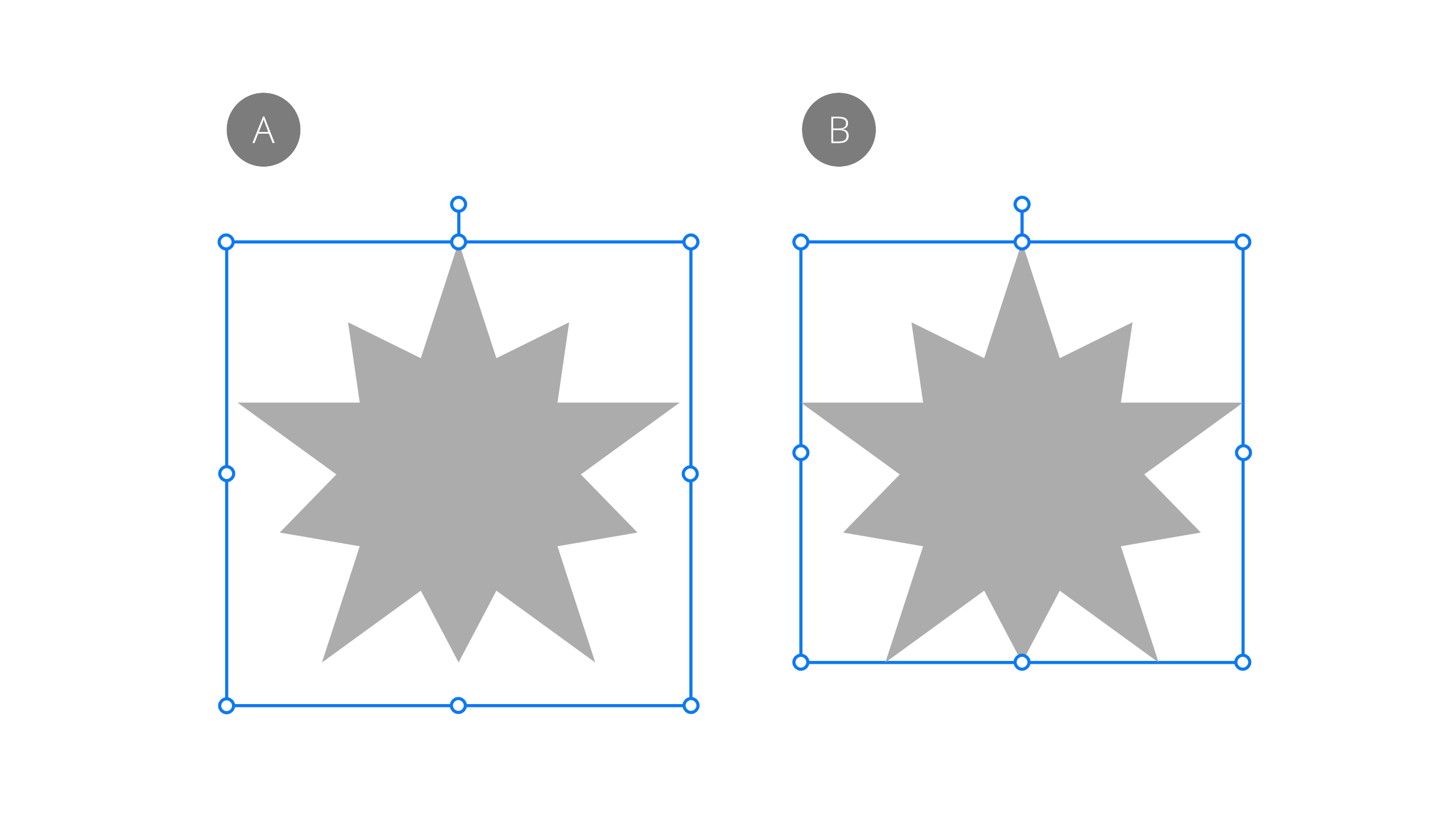
Pour les sélections multiples d’objets ou les calques pixélisés pivotés, vous pouvez réorienter temporairement le cadre de sélection à la verticale en utilisant le même type de Limites normales. Sinon, le cadre de sélection restera transformé avec les éléments transformés (en utilisant le type Cadre de base).
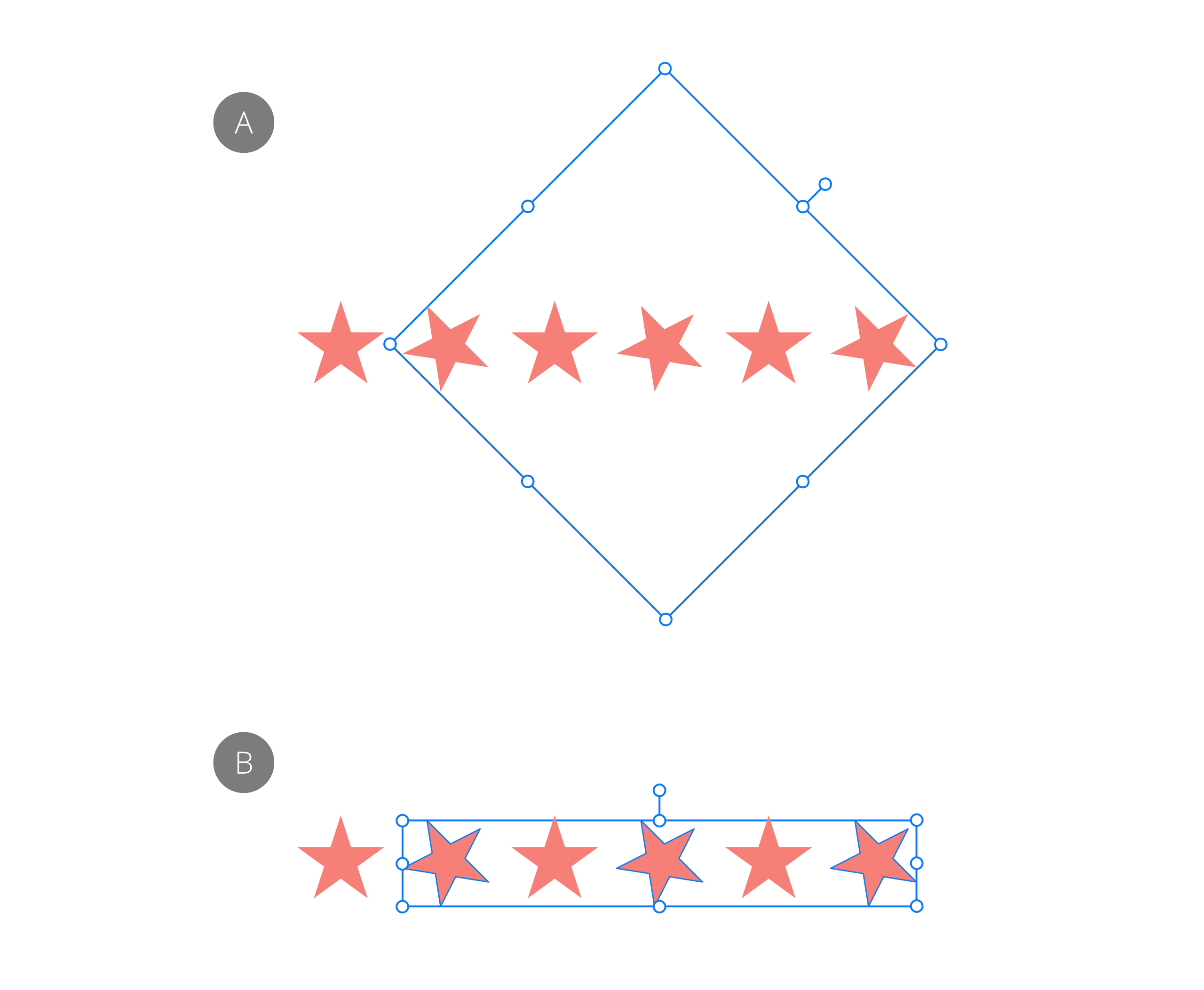
Il est possible de définir de manière permanente le cadre de sélection de l’objet pour l’orienter vers les bords horizontaux et verticaux de la page. L’objet n’est pas affecté. Lorsque vous resélectionnez les éléments, le cadre de sélection ne pivote pas.
Si vous utilisez des grilles axonométriques, le type de cadre de sélection supplémentaire Limites planaires, qui correspond à la grille actuelle, peut également être activé et devenir permanent si nécessaire.
La commande Sélectionner identique permet de sélectionner tous les objets de votre document qui correspondent à un attribut de l’objet sélectionné. Vous pouvez effectuer une correspondance par Couleur de remplissage, Couleur de trait, Couleur de remplissage et de trait, Épaisseur de trait, Transparence, Mode de fusion, Forme, Nom ou Couleur de balise. Cette puissante méthode de sélection peut vous aider à apporter des modifications en bloc à votre maquette (par exemple, conversion d’objets partageant une couleur non globale en objets utilisant une couleur globale).
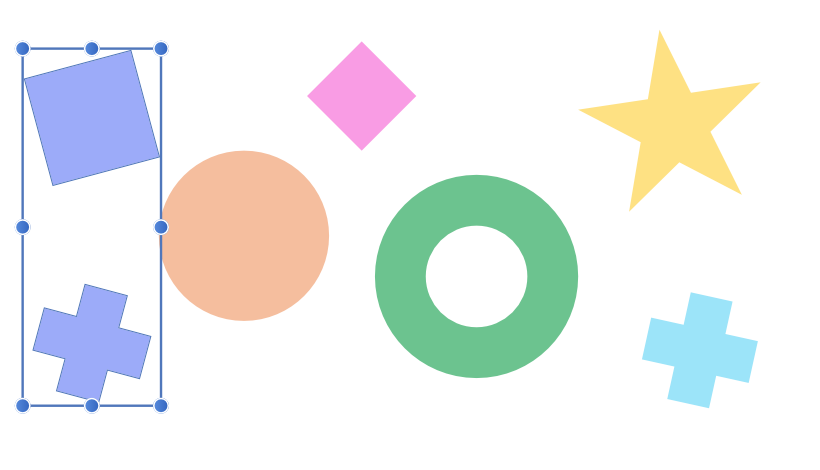
La commande Sélectionner un objet permet de sélectionner tous les objets d’un type correspondant dans votre document. Par exemple, vous pouvez sélectionner tous les groupes, symboles, textes artistiques, plans de travail, calques pixélisés, objets sans remplissage, objets transparents, et tous les objets avec et sans contour, etc.
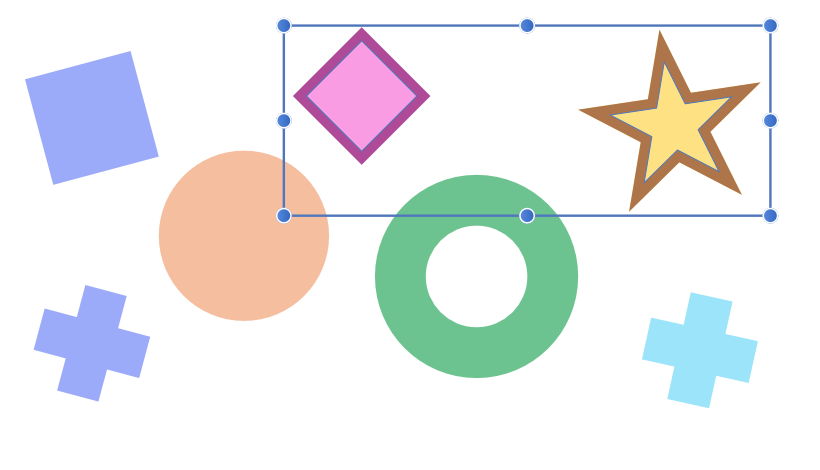
Les deux commandes fonctionnent également bien en association, vous permettant de regrouper d’abord tous les calques de chaque couleur de remplissage (à l’aide de l’option Sélectionner identique), puis de sélectionner tous les calques groupées (à l’aide de l’option Sélectionner un objet), par exemple, en organisant efficacement les calques de votre image.
Appliquez l’une des méthodes suivantes :
Appliquez l’une des méthodes suivantes :
Appliquez l’une des méthodes suivantes :
Sélectionnez l’objet et effectuez l’une des opérations suivantes :