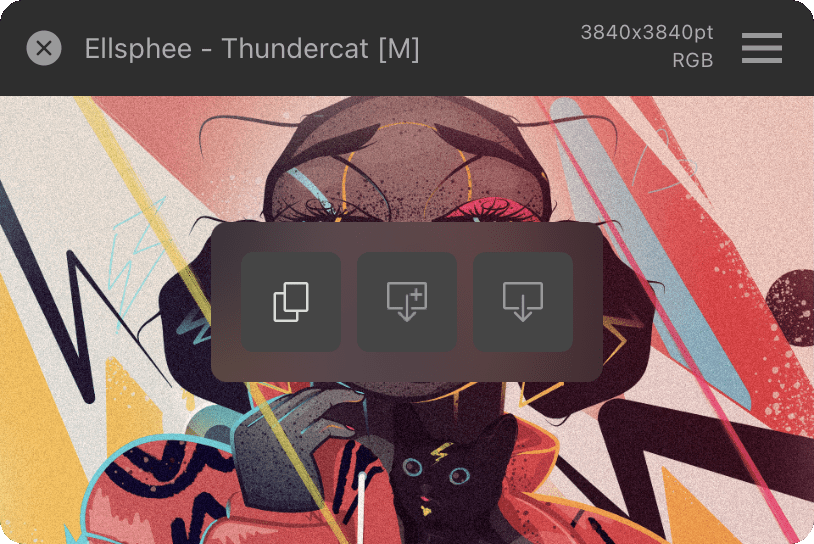Enregistrer
L’écran d’accueil ressemble beaucoup à une série de documents à onglets, caractéristiques de la version bureau. Tout document affiché à l’écran est ouvert (mais réduit en vignette) et peut être enregistré (stocké en interne) ou enregistré préalablement dans un fichier sur un stockage local ou Cloud. Comme avec les applications de bureau, vous devez enregistrer vos documents pour conserver vos modifications, puis les fermer si vous avez terminé.