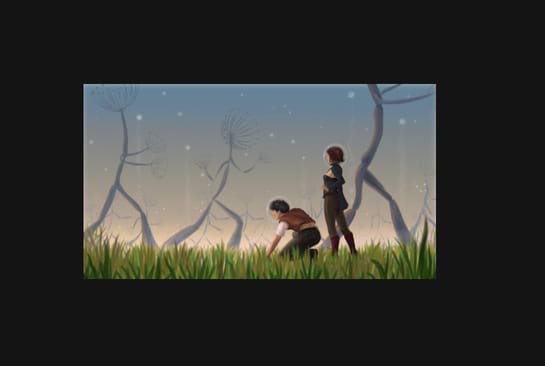Redimensionner des documents
Modifier la taille du document augmente/réduit les dimensions de l’objet lors de toute modification de la largeur et/ou hauteur de document. Ce faisant, vous pouvez choisir une méthode de rééchantillonnage pour contrôler la qualité des objets mis à l’échelle.
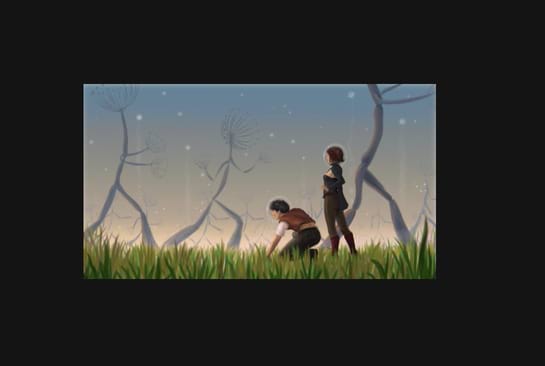

Redimensionner le canevas
Le canevas est indépendant de la page et peut être redimensionné par rapport à un point d’ancrage configurable (p. ex., Centre). Comme les objets ne se mettent pas à l’échelle, aucun rééchantillonnage n’est nécessaire. Cela est pratique pour étendre votre zone de travail si vous envisagez une maquette plus grande qu’initialement prévu.