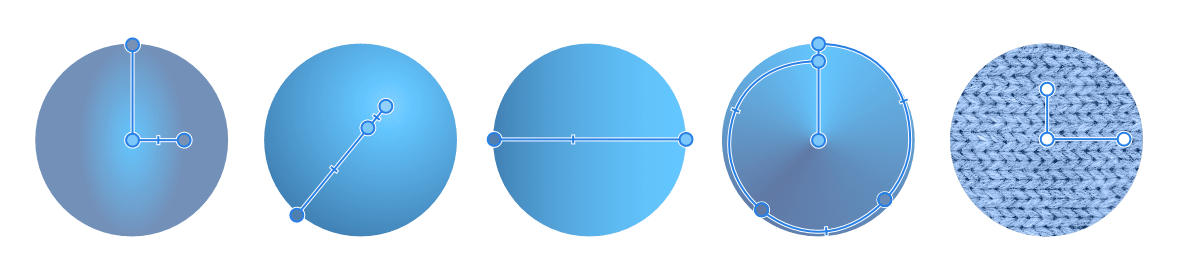Dégradés
L’outil Dégradé fait un travail remarquable lorsqu’il s’agit de dessiner un dégradé de couleur simple sur votre objet. Le tracé de remplissage créé peut être modifié directement sur l’objet pour mettre en œuvre plus de deux couleurs le long du tracé de dégradé, introduire une opacité, un bruit, repositionner les couleurs ajoutées ou contrôler les transitions de couleur.