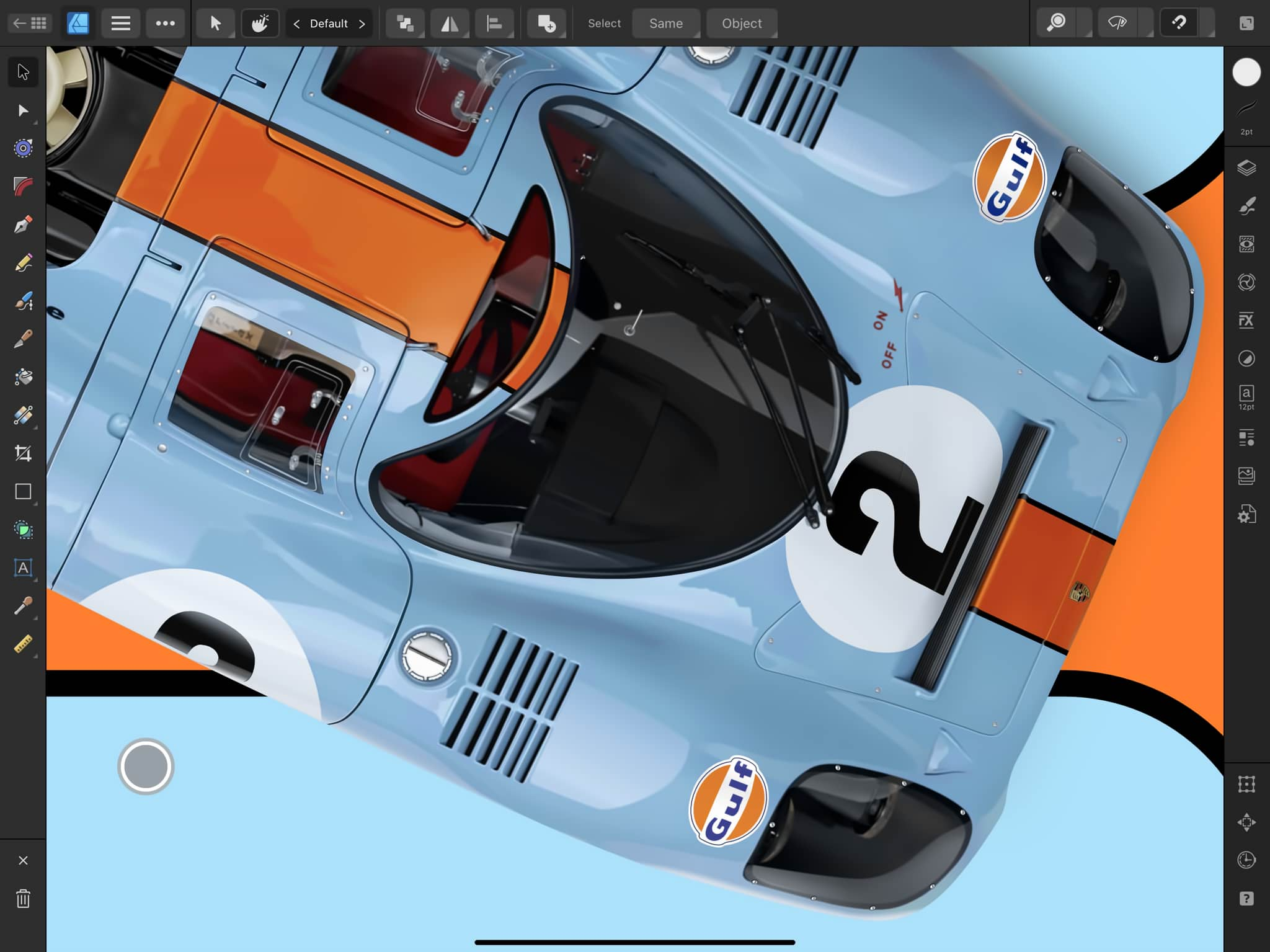![]() Designer
Designer
![]() Píxel
Píxel
![]() Exportación
Exportación
Inicio
Vuelve a la pantalla de inicio de Affinity, donde puede guardar sus cambios en el documento actual y cerrar el documento, así como crear o abrir otro documento.
Menú Documento
Contiene opciones relacionadas con los documentos como cambiar el tamaño, exportar, colocar imágenes y crear mesas de trabajo. También puede mostrar u ocultar el Controlador de comandos, que se utiliza para acceder a comportamientos alternativos de la herramienta, y ajustar las notificaciones que se muestran cuando interactúa con la aplicación.
Menú Editar
Contiene portapapeles, manipulación de objetos (por ejemplo, agrupar y ampliar trazo), objetivos de inserción y operaciones de modo de relleno.
Menú de Persona
Le permite cambiar de Persona: espacios de trabajo diferentes para distintas tareas. El icono de la Persona activa se muestra cuando se cierra el menú.
Herramientas de Persona Designer
Da acceso a varias herramientas para editar gráficos vectoriales, incluida la herramienta Nodo, la herramienta Esquina, la herramienta Pincel vectorial, la herramienta Lápiz y la herramienta Degradado.
Paneles de Estudio
Varios paneles que ofrecen funcionalidad esencial para controlar los ajustes y organizar el contenido del documento, incluidos el panel Capas, el panel Ajustes, el panel Color y el panel Navegador.
Esta área se podrá desplazar para acomodar todos los iconos del panel (excepto iPad Pro de 12,9").
Barra de herramientas contextual
Muestra opciones para la herramienta seleccionada. Las opciones pueden diferir según el objeto seleccionado y la Persona activa.
Esto se puede desplazar para herramientas que ofrecen muchas opciones (excepto iPad Pro de 12,9").
Información
Mantenga pulsada esta opción para mostrar descripciones de herramientas en la interfaz.
Anular selección
Cancela la operación actual (por ejemplo, la selección de un objeto).
Eliminar
Elimina el objeto o la capa seleccionados.
Zoom, modo de vista previa y ajuste
Toque estos botones para alternar el nivel de zoom, la visibilidad de las ayudas de diseño y los comportamientos de ajuste, respectivamente. Toque el menú a la derecha de un botón para ver las opciones relacionadas (por ejemplo, el comportamiento del zoom, la cuadrícula de línea de base y los candidatos a ajuste).
Controlador de comandos
Para mostrar u ocultar esto, seleccione Alternar Controlador de comandos en el menú Documento (arriba a la izquierda). Toque o arrastre el botón a fin de mostrar los modificadores del controlador de comandos, que se pueden usar para alterar el comportamiento de la herramienta actual al dibujar o transformar objetos.
Inicio
Vuelve a la pantalla de inicio de Affinity, donde puede guardar sus cambios en el documento actual y cerrar el documento, así como crear o abrir otro documento.
Menú Documento
Contiene opciones de documentos como cambiar el tamaño, exportar y Asistente (para pintar, borrar y usar filtros, capas de ajuste o capas de máscara). También puede mostrar u ocultar el Controlador de comandos, que se utiliza para acceder a comportamientos alternativos de la herramienta, y ajustar las notificaciones que se muestran cuando interactúa con la aplicación.
Menú Editar
Contiene portapapeles, manipulación de objetos (por ejemplo, agrupar y ampliar trazo), objetivos de inserción y operaciones de modo de relleno.
Menú de Persona
Le permite cambiar de Persona: espacios de trabajo diferentes para distintas tareas. El icono de la Persona activa se muestra cuando se cierra el menú.
Herramientas de Persona Píxel
Brinda acceso a varias herramientas para editar capas de píxeles, incluidas la herramienta Pincel de pintura, la herramienta Pincel borrador, la herramienta Pincel de píxeles y las herramientas de selección de píxeles.
Paneles de Estudio
Varios paneles que brindan una funcionalidad esencial para controlar los ajustes y organizar el contenido del documento, entre los que se incluyen el panel Capas, el panel Ajustes, el panel Color y el panel Navegador.
Esta área puede ser desplazable para las herramientas que ofrecen muchas opciones.
Barra de herramientas contextual
Muestra opciones para la herramienta seleccionada. Las opciones pueden diferir según el objeto seleccionado y la Persona activa.
Esto se puede desplazar para herramientas que ofrecen muchas opciones (excepto iPad Pro de 12,9").
Información
Mantenga pulsada esta opción para mostrar descripciones de herramientas en la interfaz.
Anular selección
Cancela la operación actual (por ejemplo, la selección de un objeto).
Eliminar
Elimina el objeto o la capa seleccionados.
Zoom, modo de vista previa y ajuste
Toque estos botones para alternar el nivel de zoom, la visibilidad de las ayudas de diseño y los comportamientos de ajuste, respectivamente. Toque el menú a la derecha de un botón para ver las opciones relacionadas (por ejemplo, el comportamiento del zoom, la cuadrícula de línea de base y los candidatos a ajuste).
Controles deslizantes
Se muestran uno o más controles deslizantes para algunas herramientas y selecciones. Arrastre para ajustar o toque el número para escribir un valor exacto. En algunos controles deslizantes, al tocar el icono se alternan los atributos configurables.
Controlador de comandos
Para mostrar u ocultar esto, seleccione Alternar Controlador de comandos en el menú Documento (arriba a la izquierda). Toque o arrastre el botón a fin de mostrar los modificadores del controlador de comandos, que se pueden usar para alterar el comportamiento de la herramienta actual al dibujar o transformar objetos.
Inicio
Vuelve a la pantalla de inicio de Affinity Designer, donde puede guardar sus cambios en el documento actual y cerrar el documento.
Menú de Persona
Le permite cambiar de Persona: espacios de trabajo diferentes para distintas tareas. El icono de la Persona activa se muestra cuando se cierra el menú.
Menú Documento
Contiene opciones de documentos como guardar, Recortar para ajustar al lienzo y Lienzo transparente. También puede mostrar u ocultar el Controlador de comandos, que se utiliza para acceder a comportamientos alternativos de la herramienta, y ajustar las notificaciones que se muestran cuando interactúa con la aplicación.
Herramientas de Persona Exportación
Brinda acceso a la herramienta Sector y la herramienta Selección de sectores para definir lo que se va a exportar.
Paneles de Estudio
Varios paneles que ofrecen funcionalidad imprescindible para controlar los ajustes y organizar el contenido del documento, incluidos el panel Sectores, el panel Capas y el panel Historial.
Esta área se podrá desplazar para acomodar todos los iconos del panel (excepto iPad Pro de 12,9").
Información
Mantenga pulsada esta opción para mostrar descripciones de herramientas en la interfaz.
Anular selección
Cancela la operación actual (por ejemplo, la selección de un sector o una capa).
Eliminar
Elimina el objeto o la capa seleccionados.
Zoom
Toque el botón Zoom para alternar entre el nivel de zoom actual y el nivel de zoom seleccionado recientemente en el menú Zoom (a la derecha del botón).
Exportar sector
Un área de su documento actual designada para exportar a su propio archivo mediante el panel Sectores de la Persona Exportación.
Exportar sector
Un área de su documento actual designada para exportar a su propio archivo mediante el panel Sectores de la Persona Exportación.
Panel Sectores
Define el formato de archivo para cada sector que se exportará, así como la carpeta a la que se exportarán los archivos. Abra el panel tocando su icono a la derecha.