Transformación de objetos
Los objetos se pueden voltear, rotar, colocar y cambiar de tamaño en la página o con absoluta precisión con el panel Transformar.


Los objetos se pueden voltear, rotar, colocar y cambiar de tamaño en la página o con absoluta precisión con el panel Transformar.


También puede transformar un objeto en relación con un punto sobre su propia geometría, la geometría de otro objeto o un punto de la página.
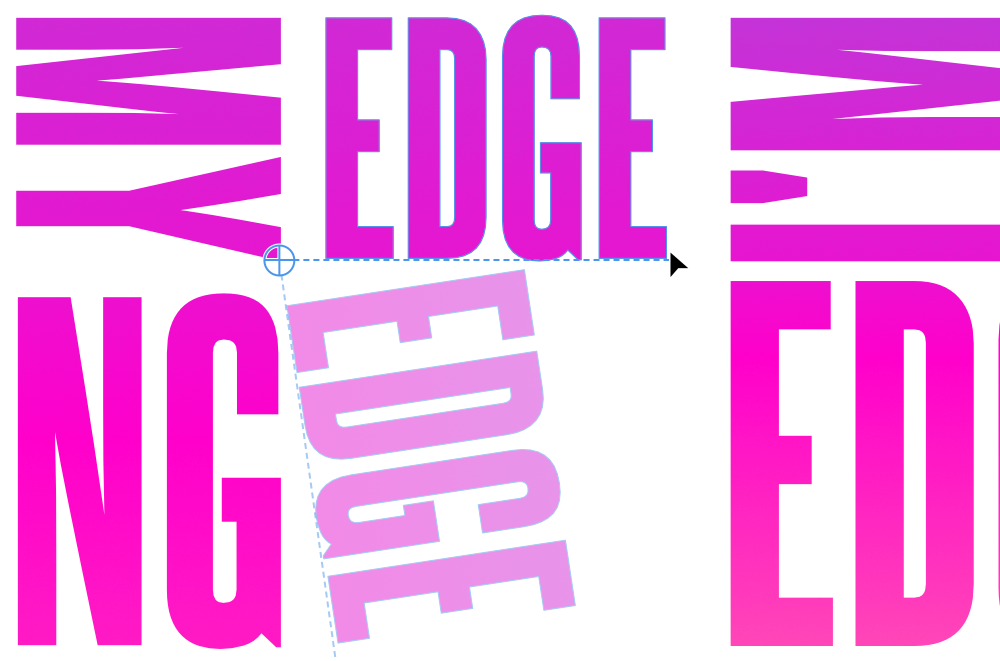
Cuando se cambia el tamaño de un objeto, se puede forzar el escalado del ancho del trazo, los radios del efecto de capa, los radios de las esquinas y del contenido del marco de texto mediante el panel Transformar. Si los ajustes de Escal. con obj. están desactivados en el propio objeto (trazo, efecto de capa, etc.), se ignorarán.