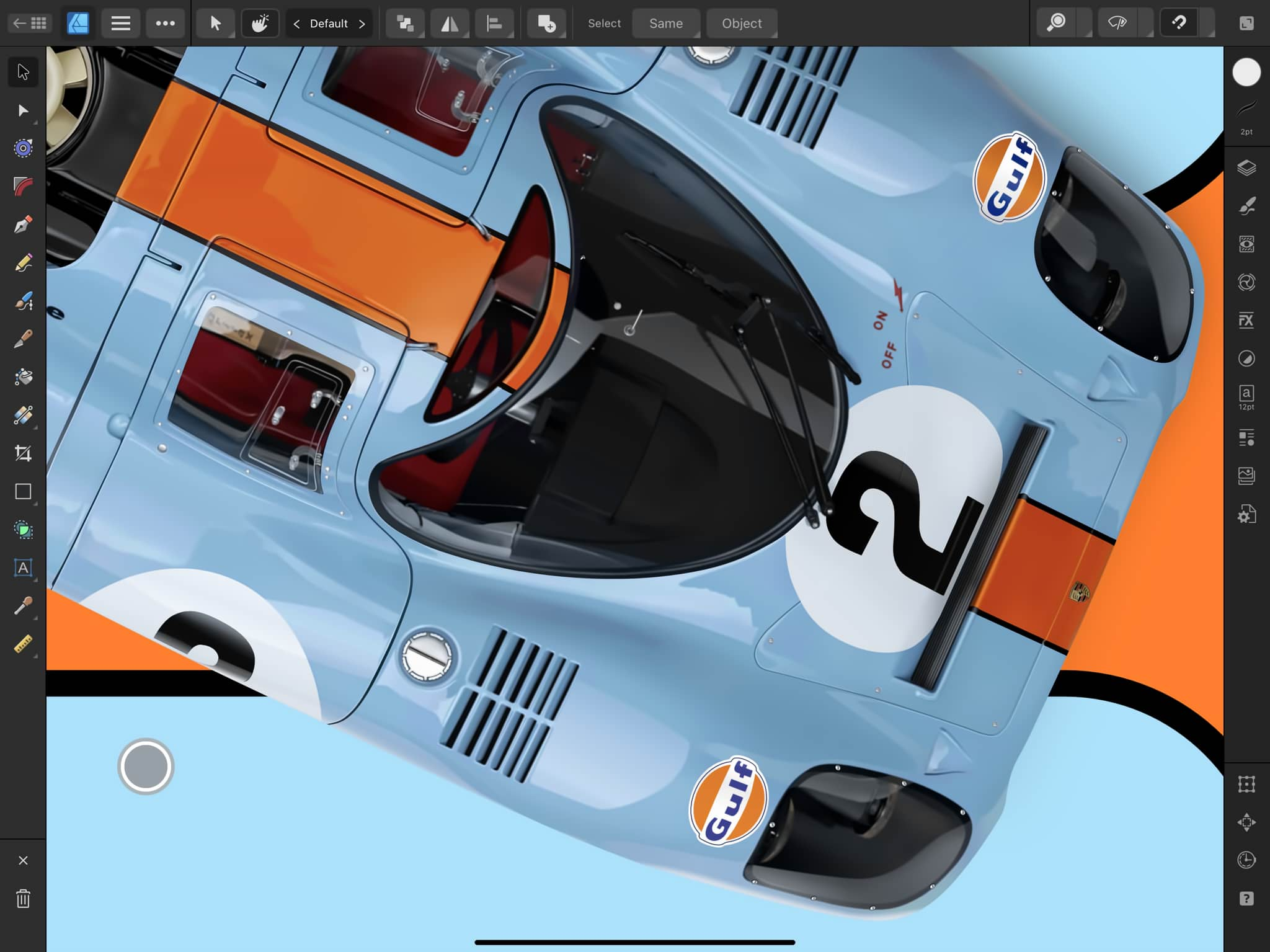![]() Designer
Designer
![]() Pixel
Pixel
![]() Export
Export
Home
Returns to Affinity's Home screen, where you can save your changes to the current document and close it, and create or open another document.
Document Menu
Contains document-related options like resizing, exporting, placing images, and artboard creation. You can also show or hide the Command Controller, which is used to access alternative tool behaviors, and adjust which notifications are shown when you interact with the app.
Edit Menu
Contains Clipboard, object manipulation (e.g. grouping, expand stroke), insertion targets, and fill mode operations.
Persona Menu
Allows you to switch between Personas: different workspaces for various tasks. The active Persona's icon is shown when the menu is closed.
Gives access to various tools for editing vector graphics, including Node Tool, Corner Tool, Vector Brush Tool, Pen Tool and Gradient Tool.
Studio panels
Various panels providing essential functionality for controlling settings and organizing document contents, including Layers panel, Adjustments panel, Color panel and Navigator panel.
This area will be scrollable to accommodate all panel icons (except 12.9" iPad Pro).
Context Toolbar
Displays options for the currently selected tool. The options may differ according to the selected object and the active Persona.
This may be scrollable for tools offering many options (except 12.9" iPad Pro).
Helper
Touch and hold to display tooltips on the interface.
Deselect
Cancels the current operation (e.g. object selection).
Delete
Deletes the currently selected object or layer.
Zoom, Preview Mode and Snapping
Tap these buttons to toggle the zoom level, visibility of design aids, and snapping behaviors, respectively. Tap the menu to the right of a button for related options, e.g. zoom behavior, baseline grid, and snapping candidates.
Command Controller
To show or hide this, select Toggle Command Controller on the Document menu (top left). Tap or drag the button to reveal the Command Controller's modifiers, which can be used to alter the current tool's behavior when drawing or transforming objects.
Home
Returns to Affinity's Home screen, where you can save your changes to the current document and close it, and create or open another document.
Document Menu
Contains document-related options like resizing, exporting and Assistant (for painting, erasing and using filters, adjustment layers and mask layers). You can also show or hide the Command Controller, which is used to access alternative tool behaviors, and adjust which notifications are shown when you interact with the app.
Edit Menu
Contains Clipboard, object manipulation (e.g. grouping, expand stroke), insertion targets, and fill mode operations.
Persona Menu
Allows you to switch between Personas: different workspaces for various tasks. The active Persona's icon is shown when the menu is closed.
Pixel Persona Tools
Gives access to various tools for editing pixel layers, Including Paint Brush Tool, Erase Brush Tool, Pixel Brush Tool, and pixel selection tools.
Studio panels
Various panels providing essential functionality for controlling settings and organizing document contents, including Layers panel, Adjustments panel, Color panel and Navigator panel.
This area may be scrollable for tools offering many options.
Context Toolbar
Displays options for the currently selected tool. The options may differ according to the selected object and the active Persona.
This may be scrollable for tools offering many options (except 12.9" iPad Pro).
Helper
Touch and hold to display tooltips on the interface.
Deselect
Cancels the current operation (e.g. object selection).
Delete
Deletes the currently selected object or layer.
Zoom, Preview Mode and Snapping
Tap these buttons to toggle the zoom level, visibility of design aids, and snapping behaviors, respectively. Tap the menu to the right of a button for related options, e.g. zoom behavior, pixel selection, and snapping candidates.
Sliders
One or more sliders are displayed for some tools and selections. Drag to adjust or tap the number to type an exact value. On some sliders, tapping the icon cycles through settable attributes.
Command Controller
To show or hide this, select Toggle Command Controller on the Document menu (top left). Tap or drag the button to reveal the Command Controller's modifiers, which can be used to alter the current tool's behavior when drawing or transforming objects.
Home
Returns to Affinity Designer's Home screen, where you can save your changes to the current document and close the document.
Persona Menu
Allows you to switch between Personas: different workspaces for various tasks. The active Persona's icon is shown when the menu is closed.
Document Menu
Contains document-related options like saving, Clip to Canvas and Transparent Canvas. You can also show or hide the Command Controller, which is used to access alternative tool behaviors, and adjust which notifications are shown when you interact with the app.
Export Persona Tools
Gives access to the Slice Tool and Slice Selection Tool for defining what is to be exported.
Studio panels
Various panels providing essential functionality for controlling settings and organizing document contents, including Slices panel, Layers panel and History panel.
This area will be scrollable to accommodate all panel icons (except 12.9" iPad Pro).
Helper
Touch and hold to display tooltips on the interface.
Deselect
Cancels the current operation (e.g. layer or slice selection).
Delete
Deletes the currently selected object or layer.
Zoom
Tap the Zoom button to toggle between the current zoom level and the zoom level most recently selected from the Zoom menu (to the right of the button).
Export Slice
An area of your current document designated for export to its own file using the Export Persona's Slices panel.
Export Slice
An area of your current document designated for export to its own file using the Export Persona's Slices panel.
Slices panel
Defines the file format for each slice that will be exported and the folder to which files will be exported. Open the panel by tapping its icon to the right.