Cutting objects
Objects can be easily cut up in various ways using the Knife Tool or a Divide Boolean operation.
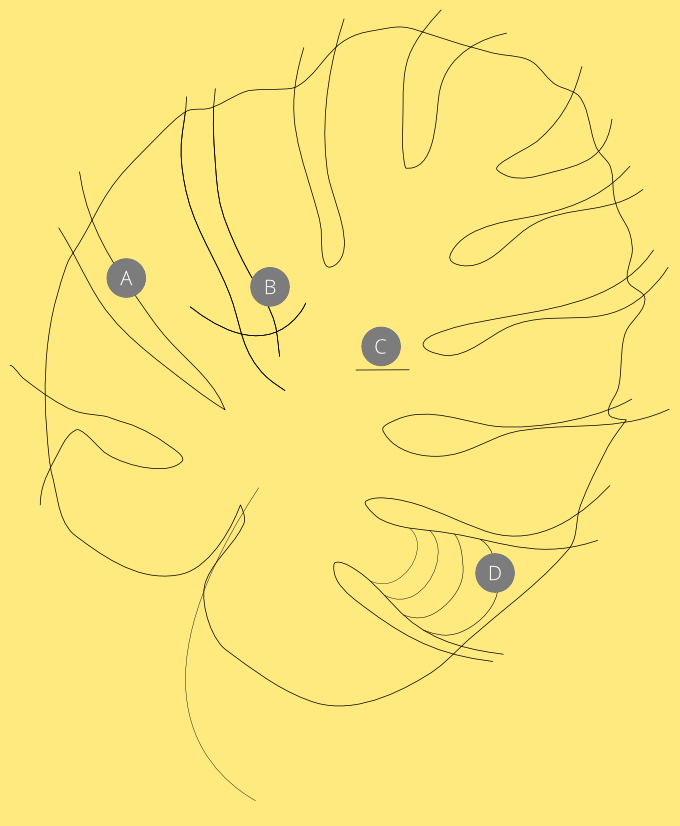
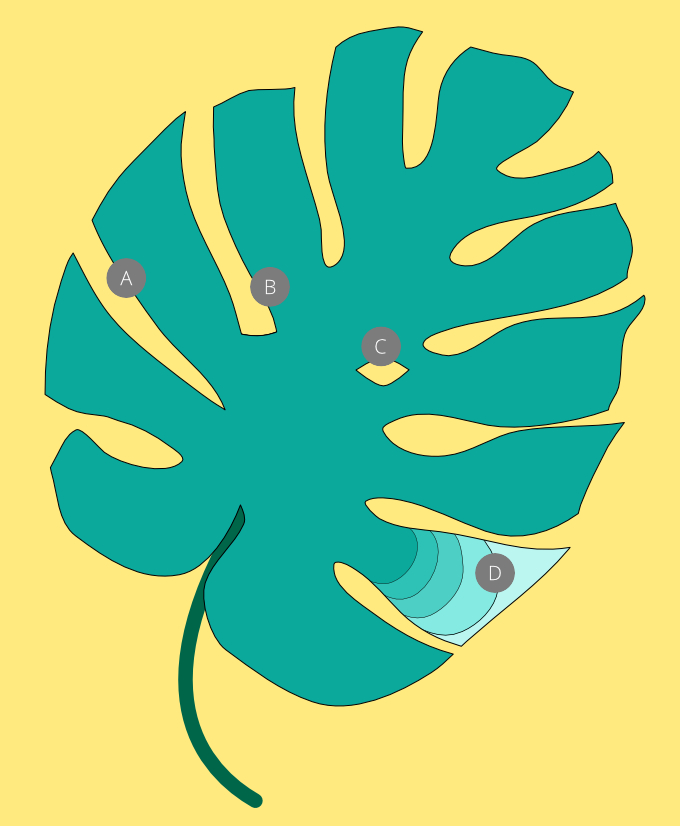


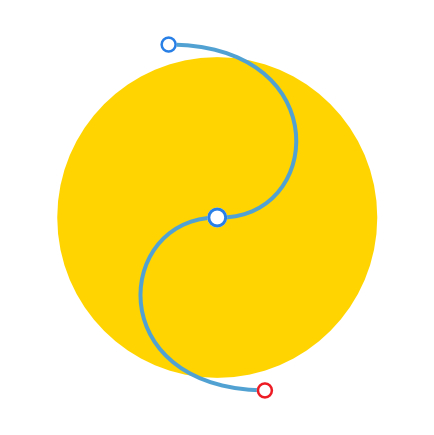
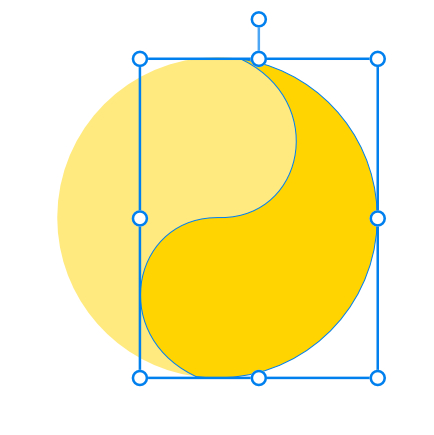
Objects can be easily cut up in various ways using the Knife Tool or a Divide Boolean operation.
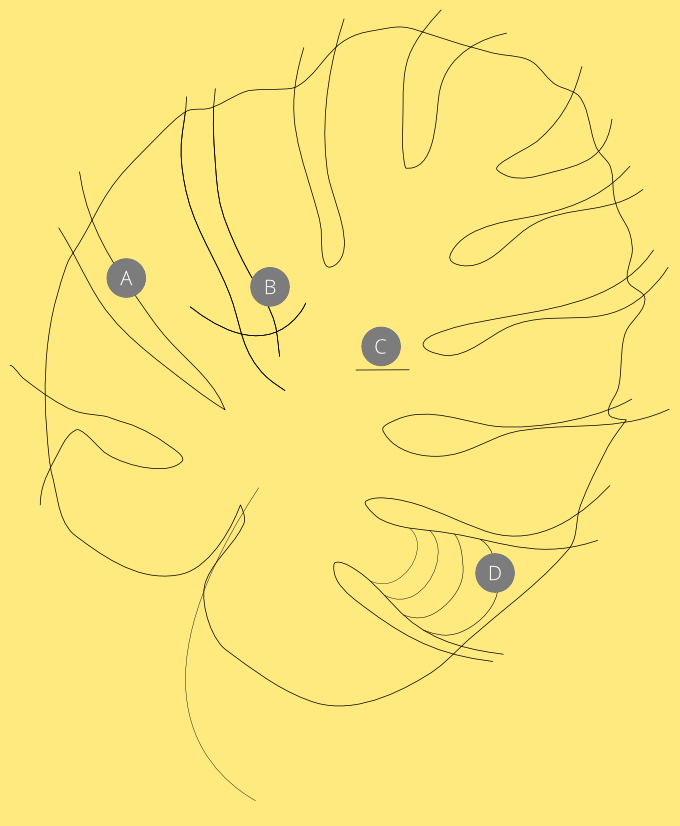
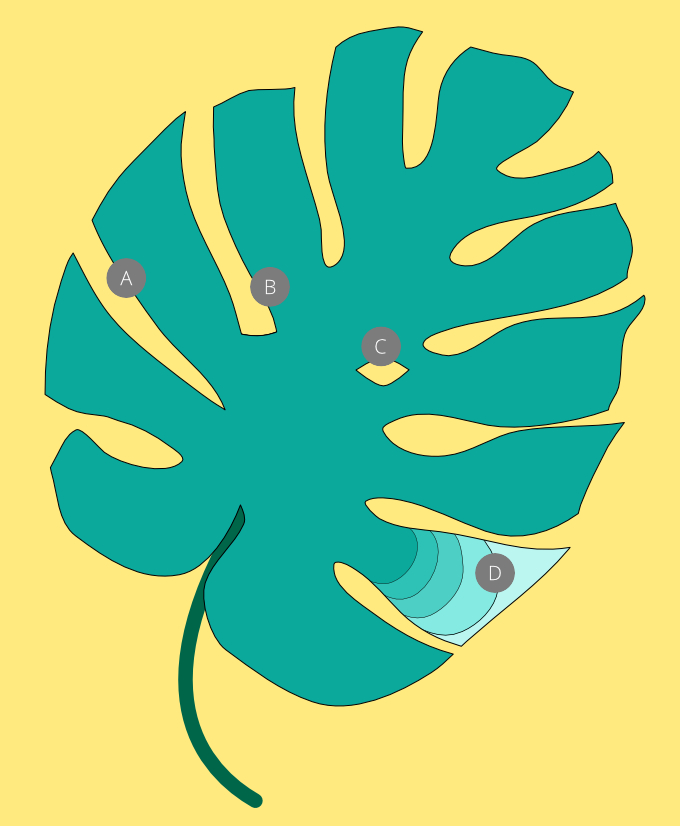


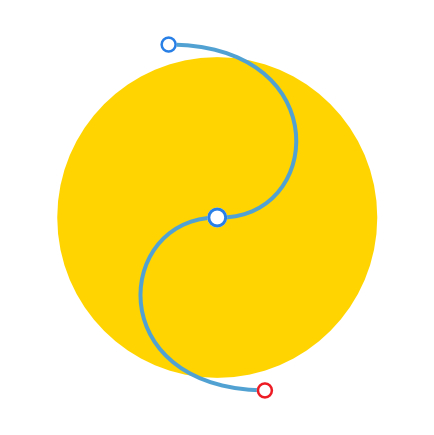
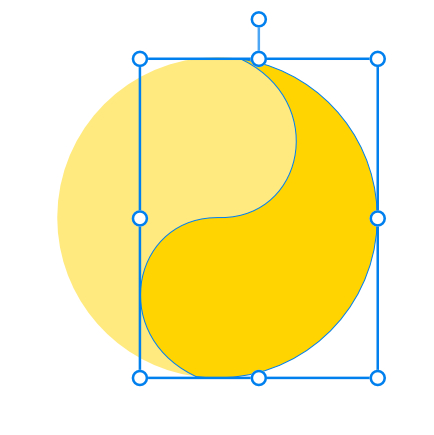
Two techniques are possible using different features:
For either technique, instead of repositioning, reshaping or deleting specific fragments after cutting, you can simply recolor each fragment independently.
Cutting works irrespective of layers. You can cut across any selection of objects as long as the selection is in place.
Partially cutting into an object will create a split, i.e. a 'closed up' cut with each side of the cut touching. The appearance is of a single stroke but editing either curve (by moving overlapped/overlapping node apart) will open the cut.
When you draw a series of separate strokes that intersect each other, you create a polycurve that cuts out the underlying object.
The Divide operation will remove the pen strokes by default, although you can retain them by pressing the during the Divide operation.