Embedding vs linking
When placing content or populating picture frames you have control over whether files are embedded within the document or linked from their original locations.
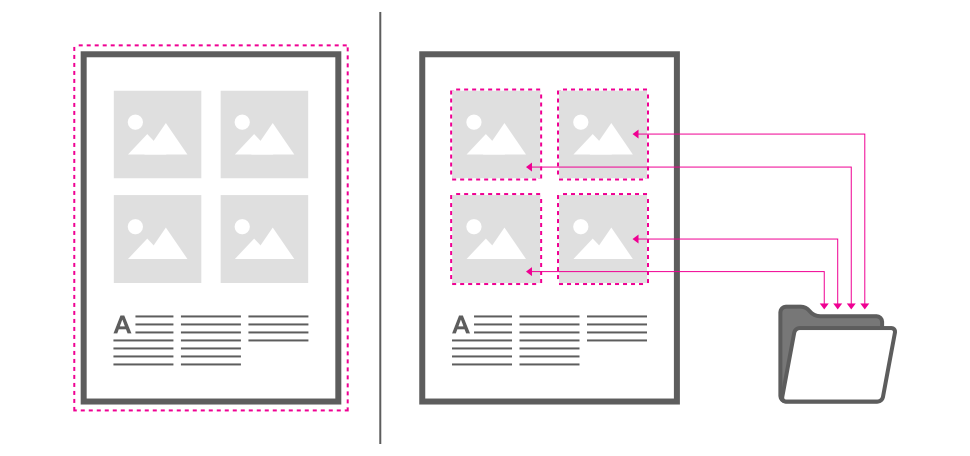
When placing content or populating picture frames you have control over whether files are embedded within the document or linked from their original locations.
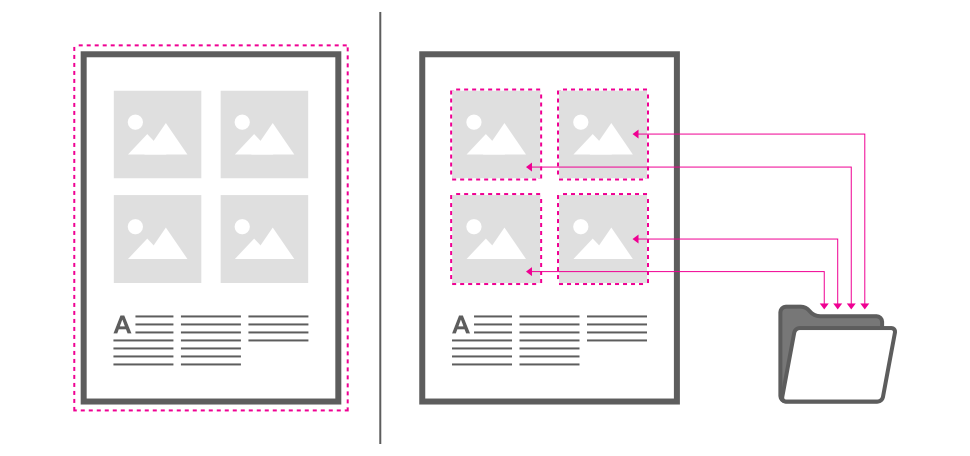
A copy of the original file is embedded into the document. As a result, there is no means of checking if the original file is modified at a later date, but the data from the file will be kept with the document when the document is moved.
A link is created between the document and the original file to allow the resource to update (via the Resource Manager panel) if the file is modified. The linked file is never stored in the document.
If one or more linked files have been moved or renamed since you last opened your document, you'll be prompted to locate the files the next time the document is opened.
Embedding resources means the document is portable at the expense of a greater file size—all the resources are stored in the document. Linked resources give a much smaller document file size as only link information is stored.
If the amount of embedded content placed in your document exceeds a specific 'size' threshold, you'll be prompted to convert all placed content from embedded to linked automatically. If you agree to this, the Image placement policy in Document Setup will also change from Prefer Embedded to Prefer Linked, so future imported content will be linked by default.
You can change the policy at any time via Document Setup on the Document menu.
Content dragged from Safari and other apps (other than Apple's Files app) and dropped into Affinity is embedded in your document regardless of the document's placement policy.