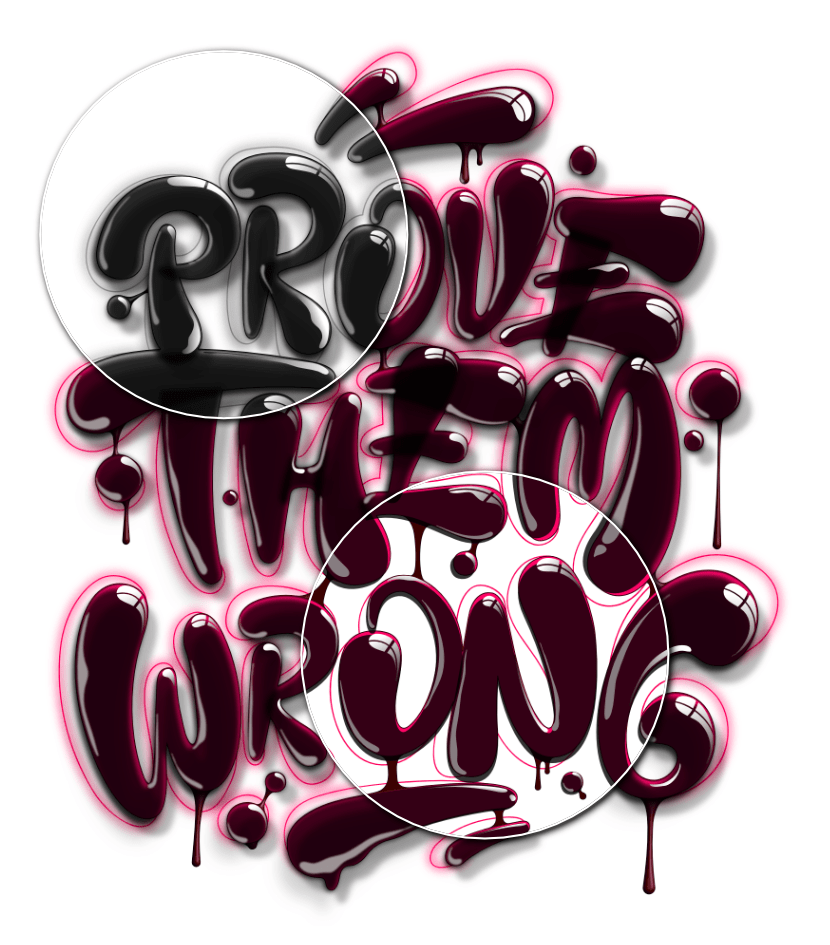About view modes
Vector
Pixels
Retina Pixels
Outline
X-ray
Hairline

Vector view mode
Drawn objects are displayed as vectors by default. This means that, regardless of the current zoom level, objects (and applied effects) are always presented with smooth vector edges and transitions.
Pixels view mode
During design, vector objects are presented as if they are constructed from individual pixels. This is an accurate representation of how your design will appear once exported and viewed as an image.
Retina Pixels view mode
As for Pixel mode above, but represents how your design will display on retina and high DPI displays.
Outline view mode
During design, page objects are presented as paths only (with no fills or strokes). All otherwise obscured paths are exposed, and selection behavior changes so grouped objects can immediately be selected just like ungrouped ones. In complex designs, this can be used to more easily target unlocked and locked objects for selection.
X-ray view mode
As for Outline view mode, but page objects still display their fills at reduced opacity. On more complex designs, perhaps when zoomed in, this helps to interpret the view better.
Hairline view mode
For CAD documents, Hairline mode displays designs as CAD apps would display them. All lines are displayed as thin lines so line weights are ignored, regardless of zoom level.
Views
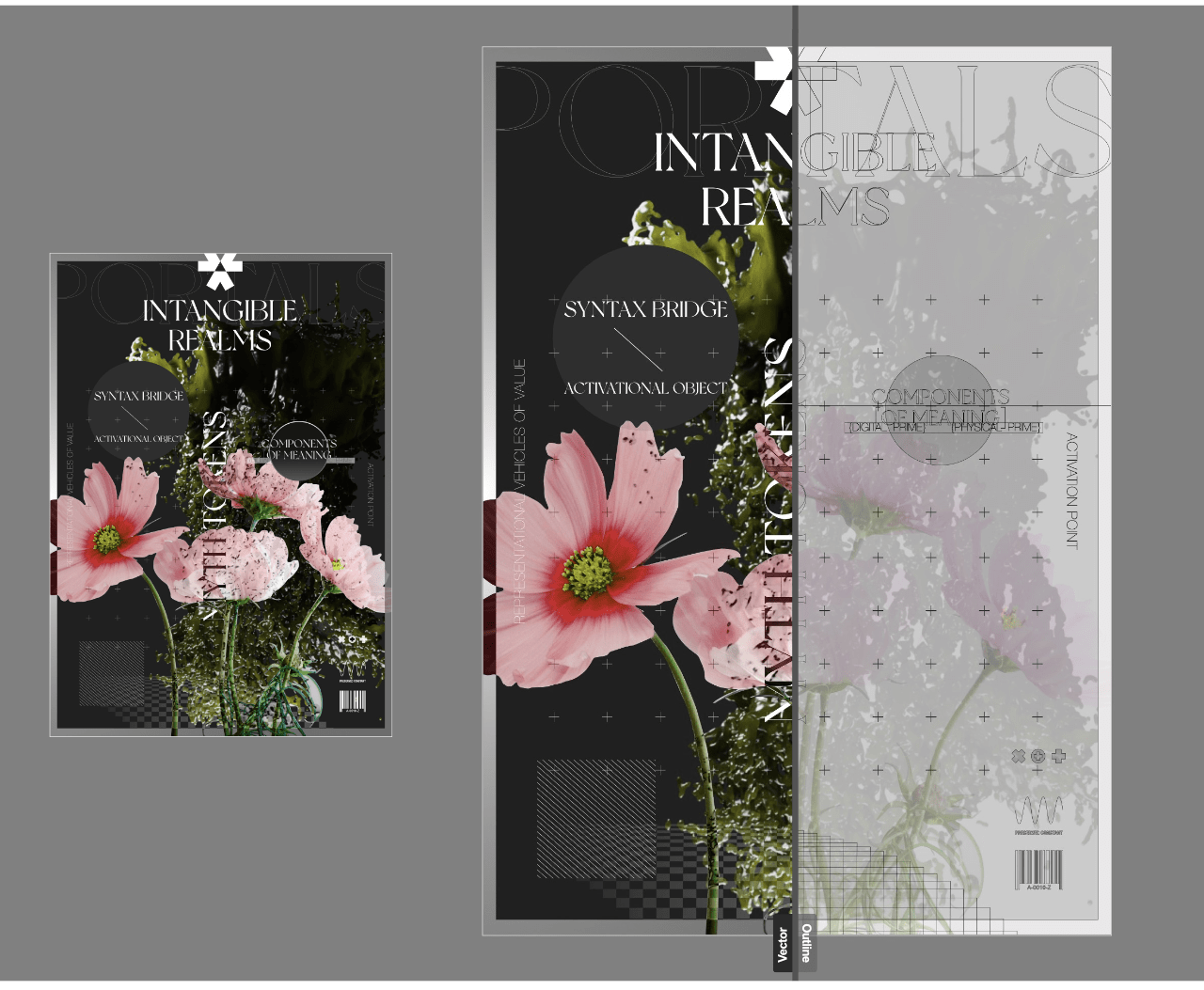
Main View
Presents the selected mode in isolation on a single page.
Split View
Simultaneously presents two modes side-by-side on the same page, allowing for a visual comparison to be made. A sliding divider can be repositioned to view different areas of the design in either mode.
View mode options
These are not modes but additional options that can be applied to any view mode.
Grayscale
This gives the option of viewing your document in grayscale. This is useful when evaluating contrast and dynamic range more easily.
Hide Effects
This hides any layer effects applied to your document. It helps to improves performance on more complex documents where extensive layer effects are used.
You can apply different option settings to different sides of a split view.