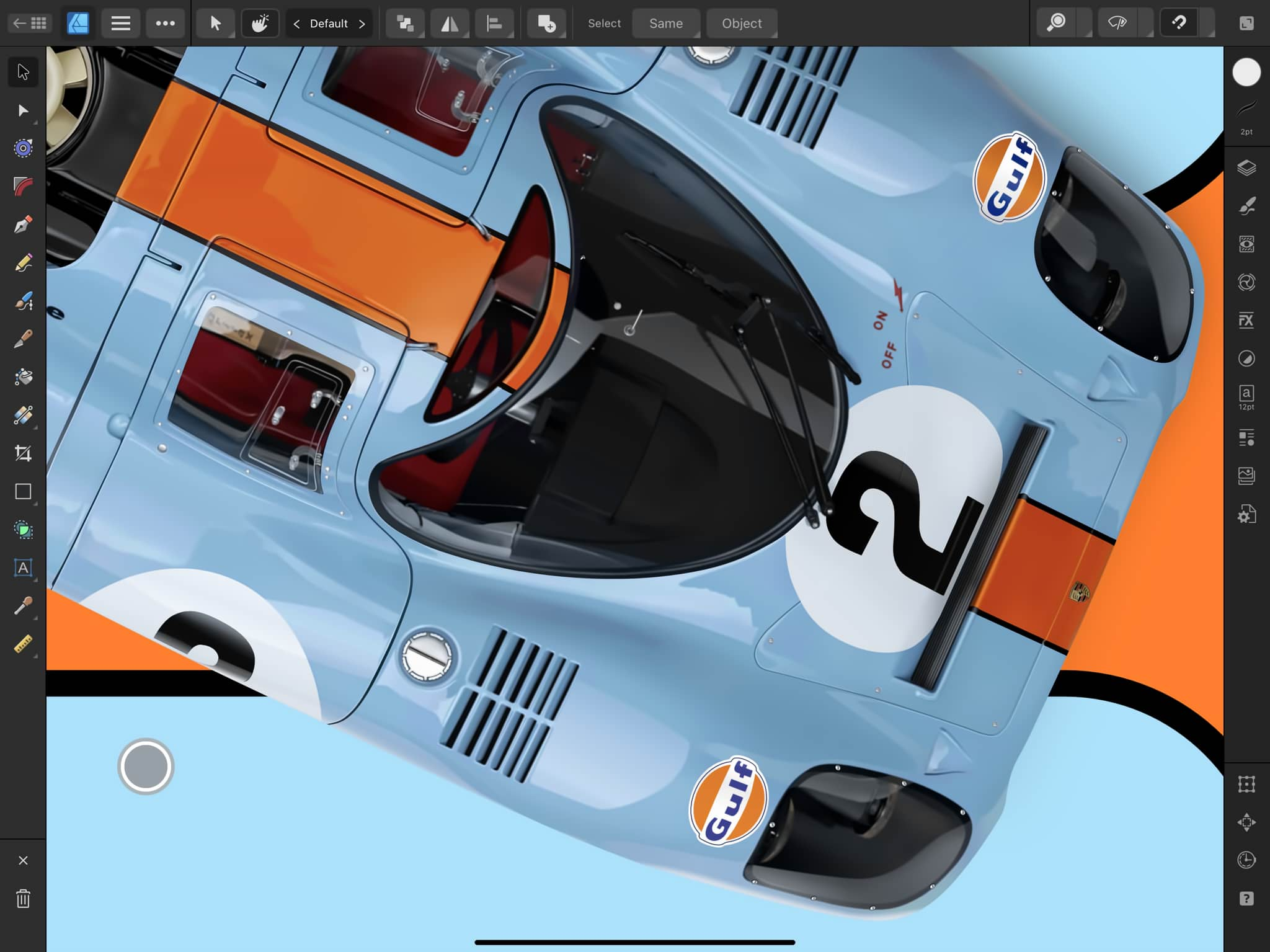![]() Designer
Designer
![]() Pixel
Pixel
![]() Export
Export
Home
Mit dieser Option kehren Sie zum Home-Bildschirm der Affinity-App zurück, wo Sie Ihre Änderungen an dem aktuellen Dokument speichern und das Dokument schließen sowie ein anderes Dokument erstellen oder öffnen können.
Das Menü "Dokument"
Hier finden Sie die Optionen, die sich auf das Dokument beziehen, wie z. B. für die Größenänderung, das Platzieren von Bildern, den Export und das Erstellen von ArtBoards. Sie können ebenfalls die Befehlssteuerung ein- und ausblenden, mit der Sie alternative Funktionen für Werkzeuge aktivieren, und auch festlegen, welche Benachrichtigungen während Ihrer Arbeit von der App angezeigt werden.
Das Menü "Bearbeiten"
Hier finden Sie die Optionen für die Zwischenablage, die Bearbeitung von Objekten (z. B. Gruppieren, Kontur erweitern), das Einfügen sowie für die Füllmodi.
Das Persona-Menü
Hier können Sie zwischen den Personas wechseln – den verschiedenen Arbeitsbereichen der App für unterschiedliche Aufgaben. Ist das Menü geschlossen, wird das Symbol der aktiven Persona angezeigt.
Werkzeuge der Designer Persona
Hier finden Sie die Werkzeuge für die Arbeit mit Vektorgrafiken, wie z. B. Knotenwerkzeug, Eckenwerkzeug, Vektorpinsel, Zeichenstift und Verlauf.
Die Studiopanels
Die verschiedenen Panels enthalten die wichtigsten Funktionen und Einstellungen für die Arbeit mit Dokumentinhalten. Hierzu gehören unter anderem die Panels "Ebenen", "Anpassungen", "Farbe" und "Navigator".
Dieser Bereich ist scrollbar (außer bei dem 12.9" iPad Pro), damit alle Panelsymbole auf Ihrem Display sichtbar sind.
Kontextleiste
Hier finden Sie die Optionen für das aktuell ausgewählte Werkzeug. Diese Optionen variieren je nach ausgewähltem Objekt und der aktiven Persona.
Für Werkzeuge mit vielen Optionen ist dieser Bereich eventuell scrollbar (außer bei dem 12.9" Pad Pro).
Hilfen
Halten Sie auf diese Option, um Infotipps für die Oberfläche einzublenden.
Auswahl aufheben
Bricht den aktuellen Vorgang ab, wie z. B. das Auswählen von Objekten.
Löschen
Löscht das aktuell ausgewählte Objekt oder die aktuelle Ebene.
Zoom, Vorschaumodus und Magnetische Ausrichtung
Tippen Sie auf diese Symbole, um die Zoomstufe, die Sichtbarkeit von Designhilfen und die magnetische Ausrichtung ein-/auszuschalten. Tippen Sie auf das Menü rechts neben einem Symbol, um die entsprechenden Optionen einzustellen, wie etwa Zoommethode, Grundlinienraster und Kandidaten für die magnetische Ausrichtung.
Die Befehlsteuerung
Um dieses Element ein-/auszublenden, wählen Sie im Menü "Dokument" (oben links) die Option "Befehlssteuerung ein-/ausschalten" aus. Tippen oder ziehen Sie auf dem Symbol, um die Sondertasten der Befehlssteuerung einzublenden, mit denen Sie dann die Funktionsweise des aktuellen Werkzeugs verändern – zum Beispiel, wenn Sie Objekte zeichnen oder transformieren.
Home
Mit dieser Option kehren Sie zum Home-Bildschirm der Affinity-App zurück, wo Sie Ihre Änderungen an dem aktuellen Dokument speichern und das Dokument schließen sowie ein anderes Dokument erstellen oder öffnen können.
Das Menü "Dokument"
Hier finden Sie die Optionen, die sich auf das Dokument beziehen, wie z. B. für die Größenänderung, den Export und die Assistenten (für das Malen, Radieren, Anwenden von Filtern sowie Anpassungs- und Maskierungsebenen). Sie können ebenfalls die Befehlssteuerung ein- und ausblenden, mit der Sie alternative Funktionen für Werkzeuge aktivieren, und auch festlegen, welche Benachrichtigungen während Ihrer Arbeit von der App angezeigt werden.
Das Menü "Bearbeiten"
Hier finden Sie die Optionen für die Zwischenablage, die Bearbeitung von Objekten (z. B. Gruppieren, Kontur erweitern), das Einfügen sowie für die Füllmodi.
Das Persona-Menü
Hier können Sie zwischen den Personas wechseln – den verschiedenen Arbeitsbereichen der App für unterschiedliche Aufgaben. Ist das Menü geschlossen, wird das Symbol der aktiven Persona angezeigt.
Werkzeuge der Pixel Persona
Hier finden Sie die verschiedenen Werkzeuge zur Bearbeitung von Pixelebenen, wie z. B. Malpinsel, Radierer, Pixelpinsel und Pixelauswahlwerkzeuge.
Die Studiopanels
Die verschiedenen Panels enthalten die wichtigsten Funktionen und Einstellungen für die Arbeit mit Dokumentinhalten. Hierzu gehören unter anderem die Panels "Ebenen", "Anpassungen", "Farbe" und "Navigator".
Bei Werkzeugen mit vielen Optionen ist dieser Bereich eventuell scrollbar.
Kontextleiste
Hier finden Sie die Optionen für das aktuell ausgewählte Werkzeug. Diese Optionen variieren je nach ausgewähltem Objekt und der aktiven Persona.
Für Werkzeuge mit vielen Optionen ist dieser Bereich eventuell scrollbar (außer bei dem 12.9" Pad Pro).
Hilfen
Halten Sie auf diese Option, um Infotipps für die Oberfläche einzublenden.
Auswahl aufheben
Bricht den aktuellen Vorgang ab, wie z. B. das Auswählen von Objekten.
Löschen
Löscht das aktuell ausgewählte Objekt oder die aktuelle Ebene.
Zoom, Vorschaumodus und Magnetische Ausrichtung
Tippen Sie auf diese Symbole, um die Zoomstufe, die Sichtbarkeit von Designhilfen und die magnetische Ausrichtung ein-/auszuschalten. Tippen Sie auf das Menü rechts neben einem Symbol, um die entsprechenden Optionen einzustellen, wie etwa Zoommethode, Pixelauswahl und Kandidaten für die magnetische Ausrichtung.
Schieber
Für einige Werkzeuge und Auswahlmöglichkeiten werden eventuell ein oder mehrere Schieber eingeblendet. Die entsprechende Option können Sie durch Ziehen des Schiebers oder durch Eintippen eines präzisen Werts anpassen. Bei einigen Schiebern schalten Sie durch Tippen auf das Symbol zwischen Attributen um, die Sie festlegen können.
Die Befehlsteuerung
Um dieses Element ein-/auszublenden, wählen Sie im Menü "Dokument" (oben links) die Option "Befehlssteuerung ein-/ausschalten" aus. Tippen oder ziehen Sie auf dem Symbol, um die Sondertasten der Befehlssteuerung einzublenden, mit denen Sie dann die Funktionsweise des aktuellen Werkzeugs verändern – zum Beispiel, wenn Sie Objekte zeichnen oder transformieren.
Home
Mit dieser Option kehren Sie zum Home-Bildschirm von Affinity Designer zurück, wo Sie Ihre Änderungen an dem aktuellen Dokument speichern und das Dokument schließen können.
Das Persona-Menü
Hier können Sie zwischen den Personas wechseln – den verschiedenen Arbeitsbereichen der App für unterschiedliche Aufgaben. Ist das Menü geschlossen, wird das Symbol der aktiven Persona angezeigt.
Das Menü "Dokument"
Hier finden Sie die Optionen, die sich auf das Dokument beziehen, wie zum Beispiel "Speichern", "An Leinwand begrenzen" und "Transparente Leinwand". Sie können ebenfalls die Befehlssteuerung ein- und ausblenden, mit der Sie alternative Funktionen für Werkzeuge aktivieren, und auch festlegen, welche Benachrichtigungen während Ihrer Arbeit von der App angezeigt werden.
Werkzeuge der Export Persona
Hier finden Sie das Slice-Werkzeug und das Slice-Auswahlwerkzeug, mit denen Sie genau festlegen, was exportiert werden soll.
Die Studiopanels
Die verschiedenen Panels enthalten die wichtigsten Funktionen und Einstellungen für die Arbeit mit Dokumentinhalten. Hierzu gehören unter anderem die Panels "Slices", "Ebenen", und "Protokoll".
Dieser Bereich ist scrollbar (außer bei dem 12.9" iPad Pro), damit alle Panelsymbole auf Ihrem Display sichtbar sind.
Hilfen
Halten Sie auf diese Option, um Infotipps für die Oberfläche einzublenden.
Auswahl aufheben
Bricht den aktuellen Vorgang ab, wie z. B. das Auswählen von Ebenen oder Slices.
Löschen
Löscht das aktuell ausgewählte Objekt oder die aktuelle Ebene.
Zoom
Tippen Sie auf das Zoomsymbol, um zwischen der aktuellen Zoomstufe und der Zoomstufe umzuschalten, die Sie zuletzt im Menü "Zoom" (rechts neben dem Symbol) ausgewählt haben.
Slice exportieren
Ein Bereich Ihres Dokuments, der mit dem Panel "Slices" der Export Persona für den Export in eine eigenständige Datei ausgewählt ist.
Slice exportieren
Ein Bereich Ihres Dokuments, der mit dem Panel "Slices" der Export Persona für den Export in eine eigenständige Datei ausgewählt ist.
Das Panel "Slices"
Hier legen Sie das Dateiformat für jedes Slice fest, das Sie exportieren, sowie den Ordner, in dem die exportierten Dateien gespeichert werden. Das Panel öffnen Sie durch Tippen auf sein Symbol rechts.