Breite (Größe)
Akkumulation
Härte
Abstände
Fluss
Form
Rotation
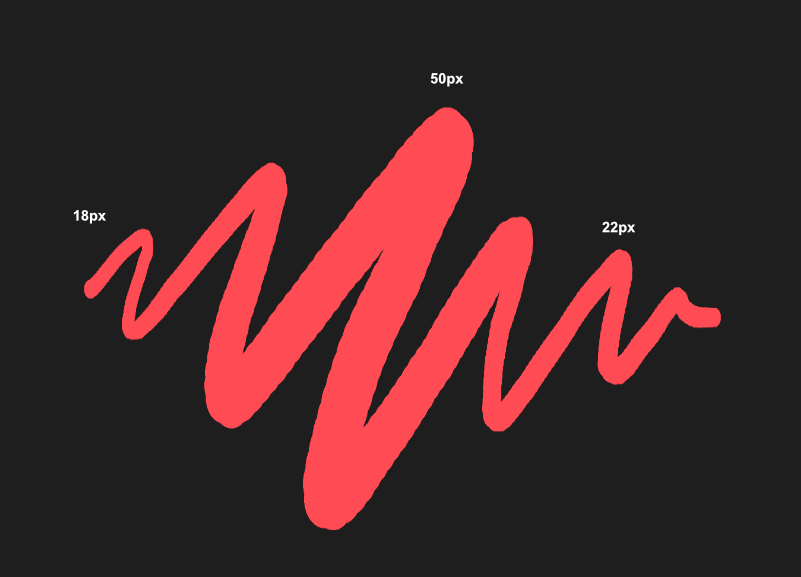
Sie können die Einstellungen für die Rasterpinselstriche verändern, bevor Sie auf Ihrem Design malen. Einfache Veränderungen legen Sie über die vertikalen Schieber fest. Erweiterte Einstellungen ändern Sie über die Kontextleiste, indem Sie auf das Zahlenfeld des Pinsels tippen. Sie können auch einen Pinsel selbst im Panel Pinsel bearbeiten, aber hierdurch wird der Pinsel permanent verändert. Wenn Sie dies nicht möchten, duplizieren Sie den Pinsel einfach vor der Bearbeitung.
Breite (Größe)
Akkumulation
Härte
Abstände
Fluss
Form
Rotation
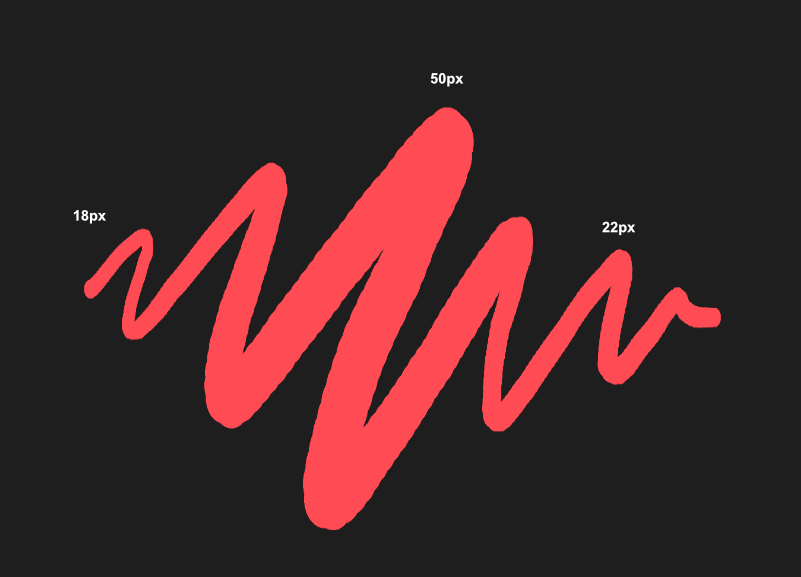
Für die Konfiguration stehen Ihnen folgende Einstellungen zur Verfügung:
Für die Pinselspitze:
Für die Textur:
 Ändern der Einstellungen für Pinsel:
Ändern der Einstellungen für Pinsel:| Option | Beschreibung |
|---|---|
| Zufällig | Der Wert des Attributs wird als Zufallswert basierend auf dem Prozentsatz für die Abweichung festgelegt. Der blaue Balken im Tab Allgemein zeigt den Abweichungsbereich an. |
| Druck | Das Aussehen des Pinselstrichs variiert mit dem Druck, den Sie über den Apple Pencil aufbringen. |
| Winkel | Das Verhalten des Pinselstrichs wird dem Winkel des Apple Pencil angepasst (dieser variiert zwischen 0 und 360°). |
| Neigung | Das Verhalten des Pinselstrichs wird der Neigung des Apple Pencil angepasst (diese variiert zwischen 0 und 90°). |
| Rotation | Das Verhalten des Pinselstrichs wird durch die Körperrotation des Stifts beeinflusst. |
| Zyklisch | Das Verhalten des Pinselstrichs schaltet nacheinander durch den Bereich verfügbarer Werte, der auf dem Schieber angezeigt wird. |
| Tempo | Das Aussehen des Pinselstrichs variiert mit dem Tempo, in dem Sie Ihren Finger oder den Apple Pencil bewegen. Den Abweichungsbereich erkennen Sie an der Länge des blauen Balkens (geringes Tempo auf der linken und hohes Tempo auf der rechten Seite). |
| Tempo (umgekehrt) | Das Aussehen des Pinselstrichs variiert umgekehrt mit dem Tempo, in dem Sie Ihren Finger oder den Apple Pencil bewegen. Den Abweichungsbereich erkennen Sie an der Länge des blauen Balkens (hohes Tempo auf der linken und geringes Tempo auf der rechten Seite). |
| Richtung | Das Aussehen des Pinselstrichs variiert mit der Richtung, in die Sie Ihren Finger oder den Apple Pencil bewegen. |
| Distanz | Das Aussehen des Pinselstrichs variiert mit der Länge des durchgängigen Strichs, den Sie ziehen. |