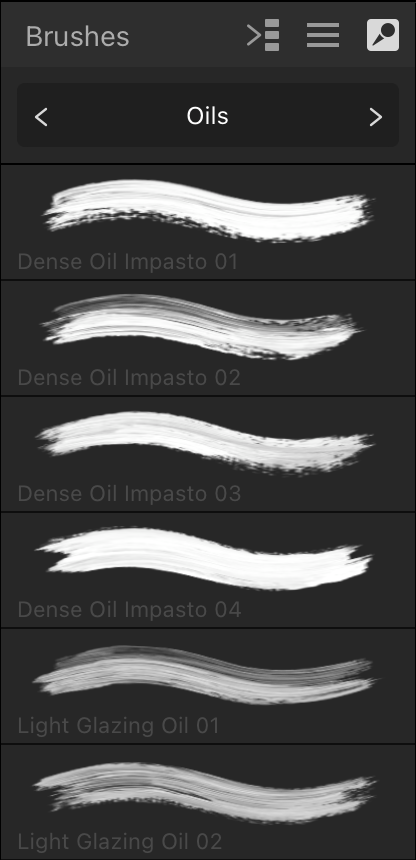Options
The following settings are available in the panel:

 Compact View / Full View—tap to reduce the panel view to compact mode, showing just the brush nozzle thumbnail and width; tap again to return to full view. Use for maximising your document view, typically on smaller iPad models.
Compact View / Full View—tap to reduce the panel view to compact mode, showing just the brush nozzle thumbnail and width; tap again to return to full view. Use for maximising your document view, typically on smaller iPad models. Panel Preferences—the menu offers :
Panel Preferences—the menu offers :
- Add Category—adds a new, empty category to the panel.
- Rename Category—allows you to rename the currently selected brush category.
- Duplicate Category—makes an unlinked copy of the current category, typically for app-specific customisation.
- Link Category—allows you to link category content so you can share it across Affinity apps on the local device.
- Delete Category—removes the currently selected brush category.
- Sort Categories By Date Added / Sort Categories By Name—instead of name order you can sort in date order; tap again to sort by name.
- Auto-scroll—when enabled, the last used brush will be automatically scrolled to and displayed when you return to the brush tool from other tools. When disabled, auto-scrolling does not occur.
- Auto-switch category—when enabled, the option automatically switches to the brush category containing the last used brush when you return to the brush tool from other tools. When disabled, auto-switching does not occur.
- Enable Associated Tools—when enabled, the setting will associate the tool set with the brush you are modifying. When disabled, the setting disables the switching for brushes that already have associated tools assigned to them. This option is for raster brushes in Pixel Persona only.
- Import Brushes—allows you to import a set of pre-designed brushes, including those in .afbrushes format (exported from Affinity Designer's desktop version) and .ABR format. You can also import brushes via drag-drop from your Files app onto the Brushes panel.
- Export Brushes—allows you to export the currently selected brush category, ready for sharing with other users.
Additional options vary depending on whether you are accessing the panel from the Designer Persona or the Pixel Persona.
 Additional options from within the Designer Persona include:
Additional options from within the Designer Persona include:
- New Solid Brush—creates a brush stroke with a hard edge.
- New Textured Intensity Brush—creates a brush stroke based on the opacity values of a raster image. In the pop-up dialog, navigate to and select a file, and tap Open.
- New Textured Image Brush—creates a brush stroke based on the colour values of a raster image. In the pop-up dialog, navigate to and select a file, and tap Open.
 Additional options from within the Pixel Persona include:
Additional options from within the Pixel Persona include:
- New Intensity Brush—creates a brush stroke based on the opacity values of a raster image, available on your iCloud Drive.
- New Round Brush—creates a brush stroke with a soft, feathered edge.
- New Square Brush—creates a brush stroke with a hard edge.
- New Image Brush—creates a brush stroke based on an image file.
- New Brush From Selection—creates a custom image brush from any pixel selection or an intensity brush from a mask.
 Tap the pin icon in the top right of the panel to hide the panel automatically when you are no longer focusing on it.
Tap the pin icon in the top right of the panel to hide the panel automatically when you are no longer focusing on it.- Search—locate brushes in the current category by name.
- Categories—use the navigation buttons to jump between brush categories; thumbnails update for the displayed category.
- Brush thumbnails for the current category.
- The following are available from the left-swipe on a brush:
- Edit—loads the selected brush, allowing it to be customised and optionally saved as a new brush preset.
- Save As New Brush—copies the selected brush and places it directly underneath the selected brush.
- Update—saves settings modified via vertical sliders.
- Reset—returns to the brush default settings.
- Delete—removes the brush from the panel.
- Rename—opens a dialog where a brush can be renamed.
- Move to...—opens a dialog with a list of brush categories where a brush can be moved into.
 Brushes panel
Brushes panel