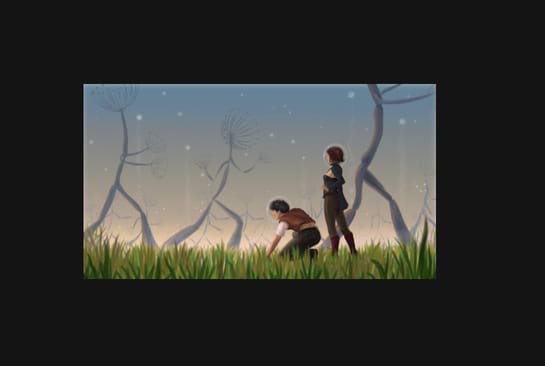Document resizing
Changing the document size will increase/decrease object dimensions in relation to a change in document Width and/or Height. In doing so you have a choice of resampling methods to control the quality of scaled objects.
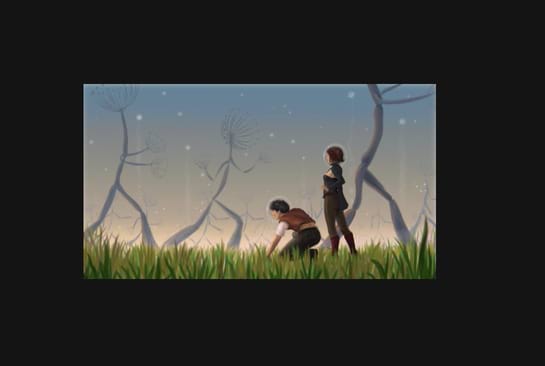

Canvas resizing
For canvas resizing, the canvas is independent of the page and can be resized in relation to a configurable anchor point (e.g., Middle Centre). As objects don't scale, resampling is not required. This is useful for expanded your working area if you're envisaging a bigger design than initially thought.