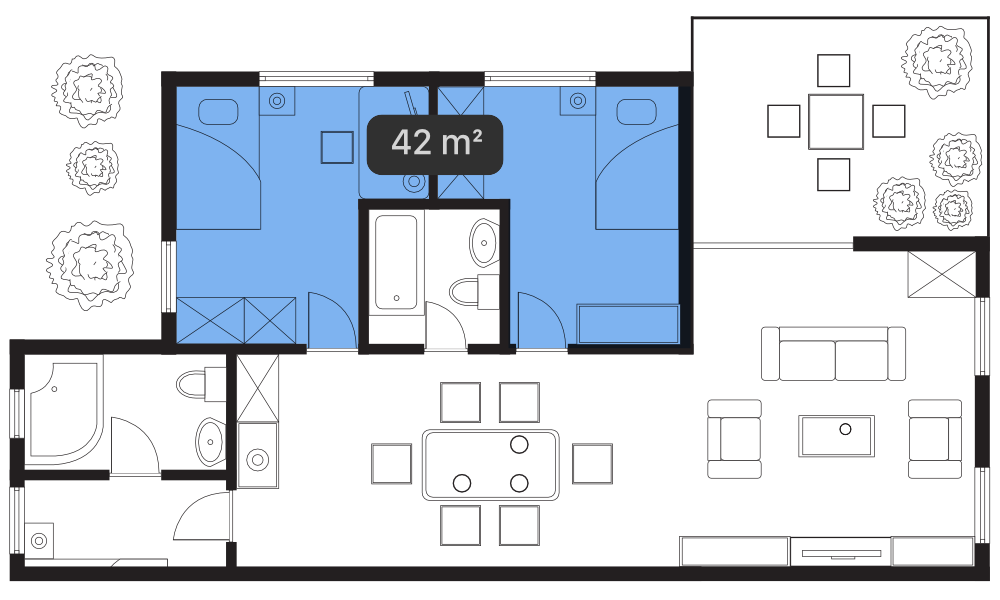Measuring with the Measure Tool
The Measure Tool lets you accurately measure the distance between a fixed point and an object's edge, corner, centre or at the intersection of two objects vertically, horizontally or diagonally. Curves and page elements such as page centre, edge and edges (corners) can also be measured to. The reverse is also true—you can measure from any page element to any point or an object's edge, corner or at object intersection. You can even measure between placed guides.
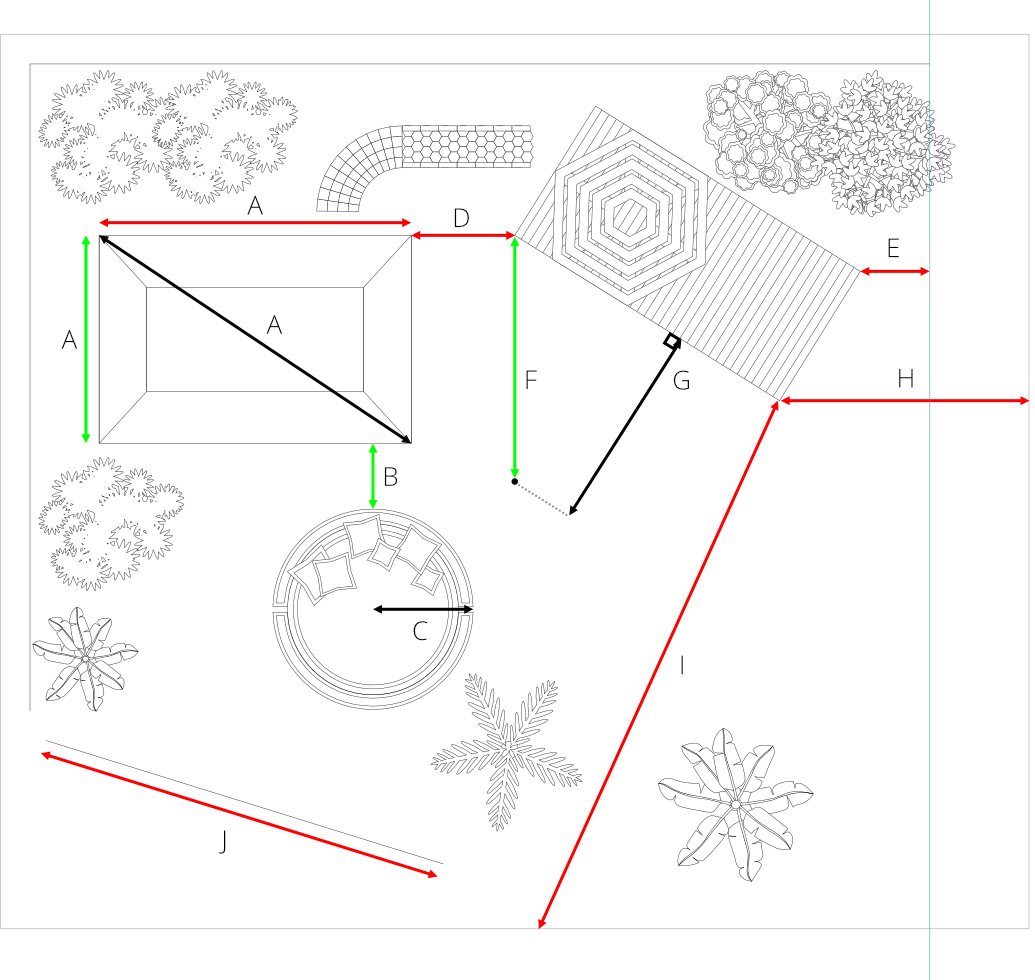
The Measure Tool is also plane-aware, so measurement can be made along the axes of isometric or axonometric grids.
Measuring with the Area Tool
This tool displays the area, total perimeter length or specific straight-line segment lengths of an object when you tap on the object's fill or stroke.
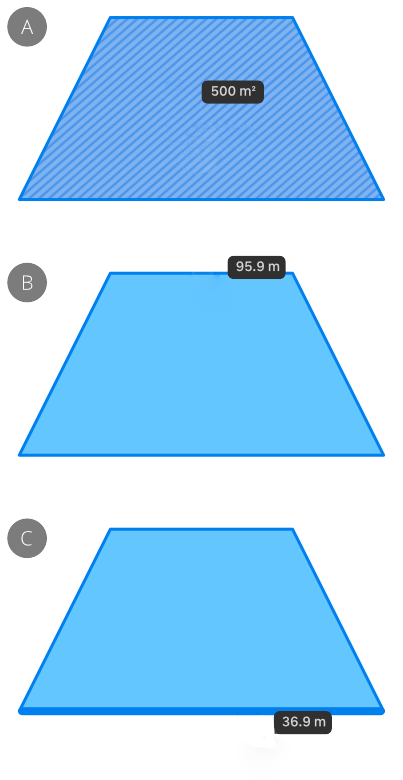
You can also calculate the area of multiple objects by tapping an initial object and using modifier keys to include further objects.