Sobre o painel Traçado
Cada objeto pode ter um traçado ao redor de seu contorno, que, por sua vez, pode ter várias propriedades; por exemplo, largura, cor, opacidade, estilo de linha, etc.

Os seguintes controles estão localizados no painel:



 Estilo — selecione um botão de estilo de linha para alterar a forma como a linha é desenhada. Escolha entre Nenhum, Estilo de linha sólida, Estilo de linha de traço e Estilo de linha de textura, respectivamente. A última opção aplica o pincel selecionado atualmente no painel Pincéis ao traçado.
Estilo — selecione um botão de estilo de linha para alterar a forma como a linha é desenhada. Escolha entre Nenhum, Estilo de linha sólida, Estilo de linha de traço e Estilo de linha de textura, respectivamente. A última opção aplica o pincel selecionado atualmente no painel Pincéis ao traçado.- Largura — arraste para alterar a largura (espessura) da linha selecionada ou insira valores absolutos, expressões e fórmulas (porcentagens).


 Tampa — selecione um dos botões de estilo de tampa (Redondo, Topo ou Quadrado) para variar o contorno da extremidade da linha.
Tampa — selecione um dos botões de estilo de tampa (Redondo, Topo ou Quadrado) para variar o contorno da extremidade da linha.

 Unir — selecione uma configuração (Redondo, Chanfro ou Mitra) para determinar o contorno dos cantos nítidos do traçado. Com junções Mitra, a configuração Mitra controla dinamicamente se o chanfrado ocorre, estendendo cada linha na junção pelo número de larguras de linha. Se as duas bordas externas se encontram dentro desse limite, o resultado é um canto nítido; caso contrário, você obterá um canto plano (chanfro).
Unir — selecione uma configuração (Redondo, Chanfro ou Mitra) para determinar o contorno dos cantos nítidos do traçado. Com junções Mitra, a configuração Mitra controla dinamicamente se o chanfrado ocorre, estendendo cada linha na junção pelo número de larguras de linha. Se as duas bordas externas se encontram dentro desse limite, o resultado é um canto nítido; caso contrário, você obterá um canto plano (chanfro).- Mitra — define o comprimento da extensão das uniões de mitra para criar cantos nítidos ou planos.


 Alinhar — selecione um dos botões de alinhamento para controlar onde o traçado é colocado em relação à borda do objeto, ou seja, no centro, interior ou exterior.
Alinhar — selecione um dos botões de alinhamento para controlar onde o traçado é colocado em relação à borda do objeto, ou seja, no centro, interior ou exterior.
 Ordenar — selecione um dos botões de ordenar para controlar onde o traçado é colocado em relação ao objeto. Desenhar traçado atrás — Oculta a metade interna do contorno do objeto atrás de uma forma fechada; útil com objetos muito pequenos ou ao diminuir texto contornado. Desenhar traçado na frente sempre revela a linha inteira.
Ordenar — selecione um dos botões de ordenar para controlar onde o traçado é colocado em relação ao objeto. Desenhar traçado atrás — Oculta a metade interna do contorno do objeto atrás de uma forma fechada; útil com objetos muito pequenos ou ao diminuir texto contornado. Desenhar traçado na frente sempre revela a linha inteira.- Redimensionar com objeto — marque para redimensionar a linha e a forma em conjunto ao redimensionar uma forma fechada. Desmarque a opção para manter constante a espessura da linha.
- Início/Fim — selecione um estilo de ponta de seta para os pontos de início/fim do traçado no menu pop-up.
- Porcentagem — com os estilos selecionados, você pode digitar uma porcentagem para ajustar o tamanho das pontas de seta selecionadas em proporção com a largura do traçado.

 Posicionar seta dentro da linha/posicionar seta no fim da linha — escolha onde posicionar os estilos iniciais e finais no fim da linha.
Posicionar seta dentro da linha/posicionar seta no fim da linha — escolha onde posicionar os estilos iniciais e finais no fim da linha.
 Vincular — quando ativado, as pontas de seta de Início e Fim selecionadas são ajustadas proporcionalmente entre si, mantendo a taxa de proporção atual. Quando desmarcado, elas podem ser ajustadas independentemente.
Vincular — quando ativado, as pontas de seta de Início e Fim selecionadas são ajustadas proporcionalmente entre si, mantendo a taxa de proporção atual. Quando desmarcado, elas podem ser ajustadas independentemente. Trocar ponta da seta com a base — selecione para trocar os estilos de ponta de seta Início e Fim.
Trocar ponta da seta com a base — selecione para trocar os estilos de ponta de seta Início e Fim. Limpar ponta de seta — selecione para limpar as configurações de ponta de seta.
Limpar ponta de seta — selecione para limpar as configurações de ponta de seta.- Propriedades — clique para editar o pincel usado como Estilo de linha de textura através da caixa de diálogo de um Pincel.
- Pressão — exibe seu perfil de pressão atual depois de aplicar um traçado de linha ou pincel. Clicar no perfil permite editar o perfil e salvá-lo para uso futuro.
- Traço — quando Estilo de linha de traço estiver selecionado, os três pares de "Traço - Espaço" exibidos permitem que você defina o desenho do ponto ou traço. Para configurar, você pode inserir valores diretamente ou arrastar as faixas individuais de traço (branco) ou espaço (preto) sob a sequência numérica. (Consulte Desenhar curvas e formas)
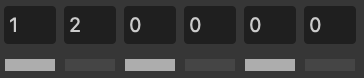
- Fase — quando Estilo de linha de traço está selecionado, essa opção permite deslocar manualmente o ponto inicial do desenho do traço se Padrão de tracejado equilibrado estiver desativado.
 Padrão de tracejado equilibrado — quando ativado, o padrão do traço é aplicado ao contorno da forma, de modo que ele pareça sem distorções ao longo do contorno e seja simétrico em todos os cantos. Quando desativado, o padrão é desenhado a partir do primeiro nó desenhado da curva ou da forma fechada, ou do nó 'inicial' da forma geométrica.
Padrão de tracejado equilibrado — quando ativado, o padrão do traço é aplicado ao contorno da forma, de modo que ele pareça sem distorções ao longo do contorno e seja simétrico em todos os cantos. Quando desativado, o padrão é desenhado a partir do primeiro nó desenhado da curva ou da forma fechada, ou do nó 'inicial' da forma geométrica.