Grades
É possível exibir uma grade não imprimível e não exportável para ajudar a criar layouts de página interessantes e bem construídos.
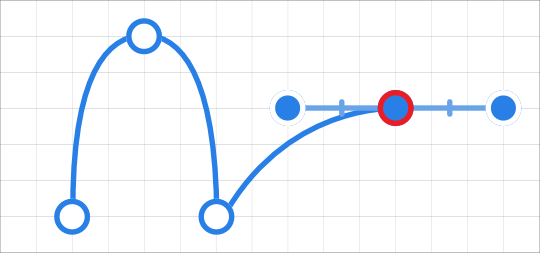
É possível exibir uma grade não imprimível e não exportável para ajudar a criar layouts de página interessantes e bem construídos.
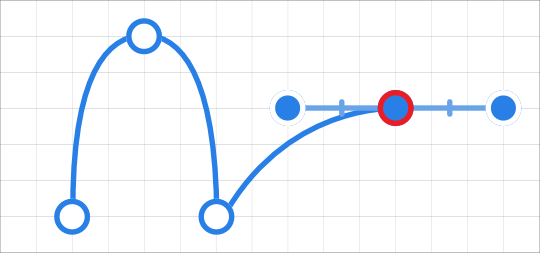
A grade é sobreposta na página para ajudá-lo a alinhar objetos. Eles são cinza por padrão, mas podem ser qualquer de cor que você escolher.
As grades podem ser automáticas ou fixas — a primeira opção (como padrão) muda a frequência de subdivisões da grade conforme você aplicar mais ou menos zoom; a última mantém sempre a frequência de grade constante (independentemente do nível de zoom).
As grades funcionam melhor quando combinadas com ajustes, especialmente quando a opção Ajustar à grade está habilitada. Elas podem ser baseadas em qualquer unidade de documento e ficarão alinhadas perfeitamente com réguas (quando ativado).
Com a Ferramenta Zoom selecionada, siga um destes procedimentos:
Em todos os níveis de zoom, a grade é exibida como "blocos" de grade, divididos por sua vez em subdivisões de grade.
Para tornar a configuração de grade rápida e fácil, uma das várias predefinições de grade pode ser escolhida dependendo de como você planeja trabalhar (por ex., projeto de interface do usuário, posicionamento da imagem, etc.).
As opções entrarão em vigor imediatamente.
A predefinição personalizada entra em vigor imediatamente.
Ao trabalhar com imagens em níveis de ampliação altos, usando zoom com um valor indeterminado, uma grade de pixels funciona como um auxílio visual útil. Arte de pixels e detalhes de objetos são alguns exemplos de seu uso. Uma cor de grade diferente também pode ajudar quando houver pequena variação de cor na imagem.