ビューモードについて
ベクター
ピクセル
Retinaピクセル
アウトライン(ワイヤーフレーム)
X線(ワイヤーフレーム)
細線

ビューモードは、次の2つの個別のコンポーネントから構成されます。
- オブジェクトが画面に表示される方法、および
- プロジェクトのページの表示方法です。
ピクセルビューモード
デザイン中に、ベクトルオブジェクトは、個別のピクセルから構成されているように表示されます。これは、デザインがエクスポートされて画像として表示されてから表示される方法を正確に表しています。
Retinaピクセルビューモード
上記のピクセルモードと関連していますが、Retinaディスプレイおよび高DPIディスプレイで、デザインがどのように表示されるかを確認できます。
ベクトルビューモード
描画されたオブジェクトは、デフォルトでベクトルとして表示されます。つまり、現在のズームレベルに官益なく、オブジェクト(および適用されるエフェクト)が、常に滑らかなベクトルのエッジと変化で表示されます。
X線(ワイヤーフレーム)ビューモード
アウトラインビューモードについては、ページオブジェクトの塗りつぶしは、不透明度を下げた状態で表示されます。より複雑なデザインの場合、ズームインしたときに、より解釈しやすい表示にするためです。
アウトライン(ワイヤーフレーム)ビューモード
デザイン中に、ページオブジェクトがパスのみとして表示されます(塗りつぶしや境界線なし)。それ以外の場合は隠されているすべてのパスが公開され、選択動作が変更されるため、グループ化されたオブジェクトは、グループ化されていないオブジェクトと同じようにすぐに選択できます。複雑なデザインの場合にこれを使用すると、ロック解除またはロックされたオブジェクトを簡単に選択の対象とすることができます。
細線ビューモード
CADドキュメントの場合、細線モードは、CADアプリが表示するのと同じようにデザインを表示します。すべての線は細い線で表示されるため、ズームレベルに関係なく、線の太さは無視されます。
ビューモードのオプション
これらはモードではなく、どのビューモードにも適用できる追加オプションです。
グレースケール
これにより、ドキュメントをグレースケールで表示するオプションが提供されます。コントラストやダイナミックレンジをより簡単に評価する場合に便利です。
エフェクトを非表示
これにより、ドキュメントに適用されたレイヤー効果が非表示になります。これは、広範なレイヤー効果が使用される、より複雑なドキュメントのパフォーマンスを向上させるのに役立ちます。
分割ビューの異なる側面に異なるオプション設定を適用できます。
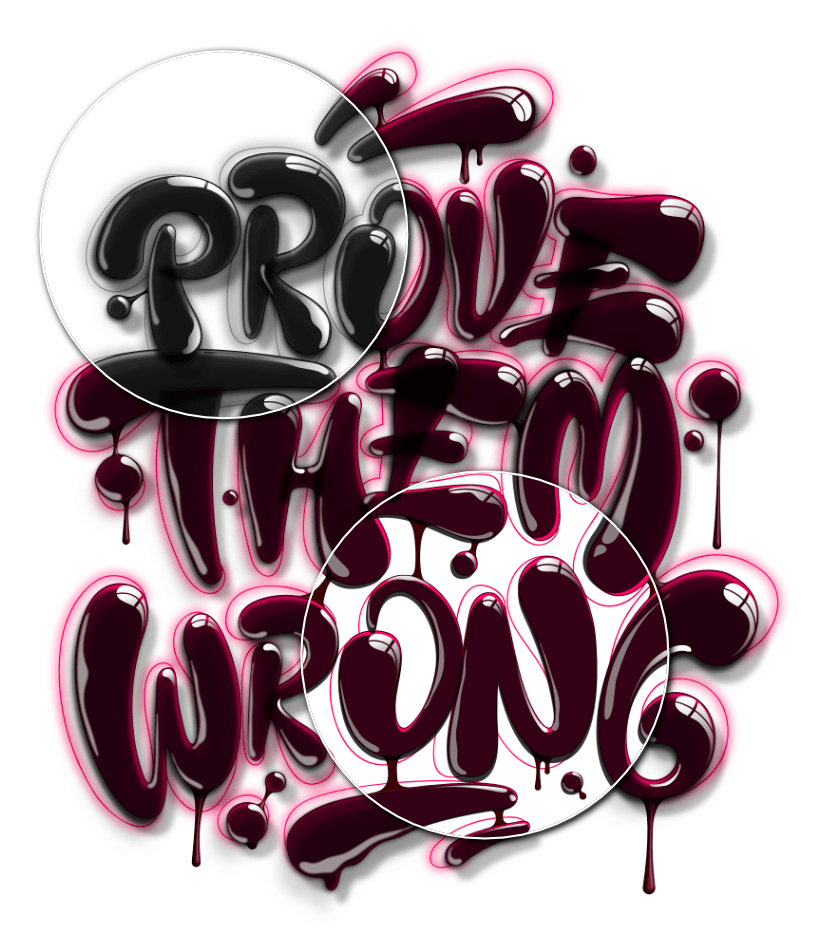
ビュー
デフォルトの単一ビューから分割ビューに切り替えて、ビューモードの2つの組み合わせを比較できます。
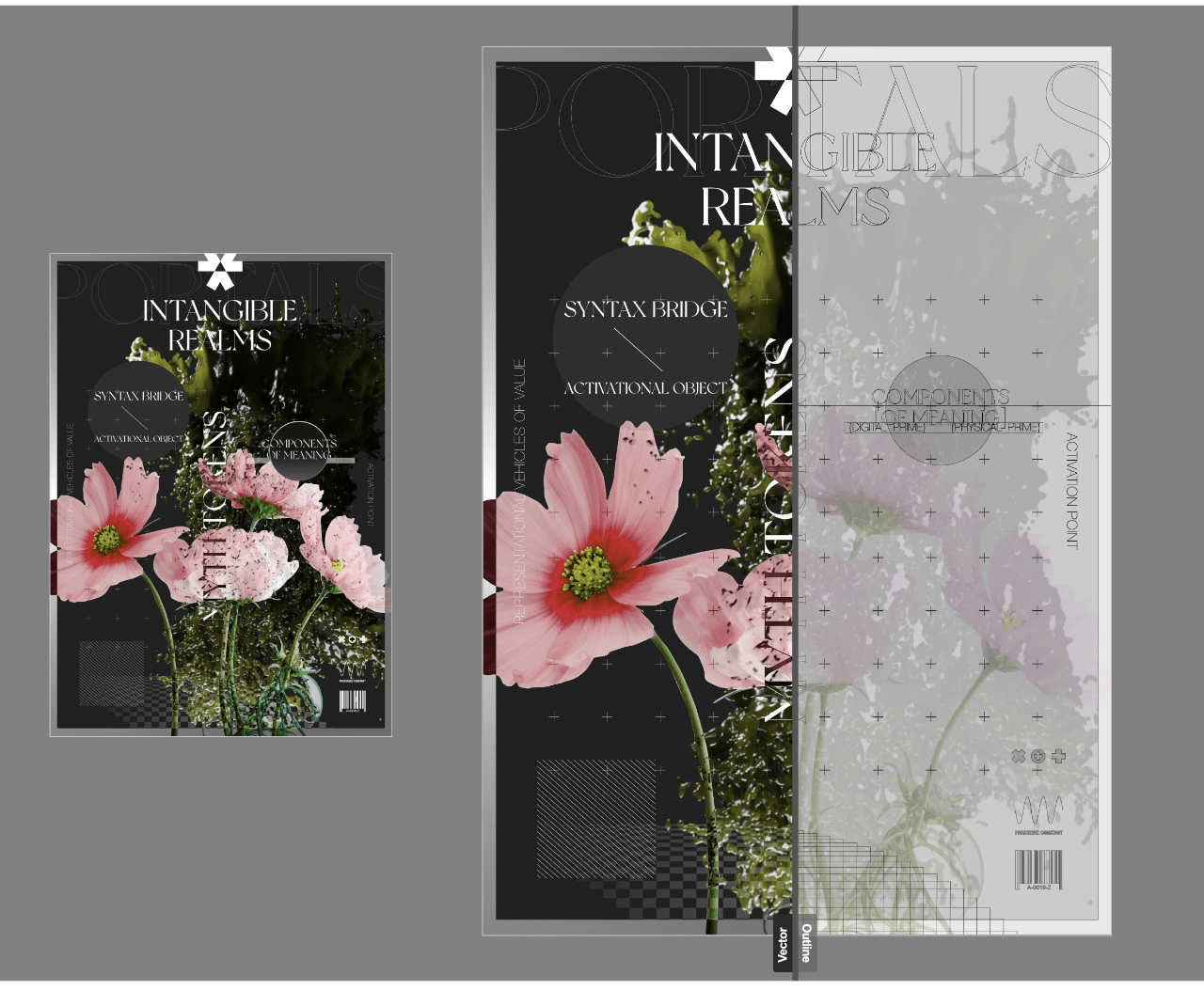
シングルビュー
選択したモードを1つのページに単独で表示します。
分割表示
2つのモードを同じページに同時に並べて表示し、視覚的に比較できるようにします。スライドする区切り線の位置を変えて、いずれかのモードのデザインの異なる領域を表示することができます。どちらのビューも選択可能で、ビューモードのさまざまな組み合わせを設定できます。
キャンバスに合わせてクリップ
デフォルトで設定されているこのオプションを使用すると、ドキュメントビューは制限されるため、そのページ上のオブジェクトしか見ることができません。オブジェクトがページの端を越えて広がる場合は、ペーストボード上の領域は非表示になりますが、ページ上の領域は表示されます。ペーストボード上に全体があるオブジェクトは非表示になります。
キャンバスにクリッピングをオフにすると、ペーストボードとその上にあるすべてのオブジェクトが表示されます。
キャンバスにクリッピングは、上記の表示オプションのいずれかと併用することができます。