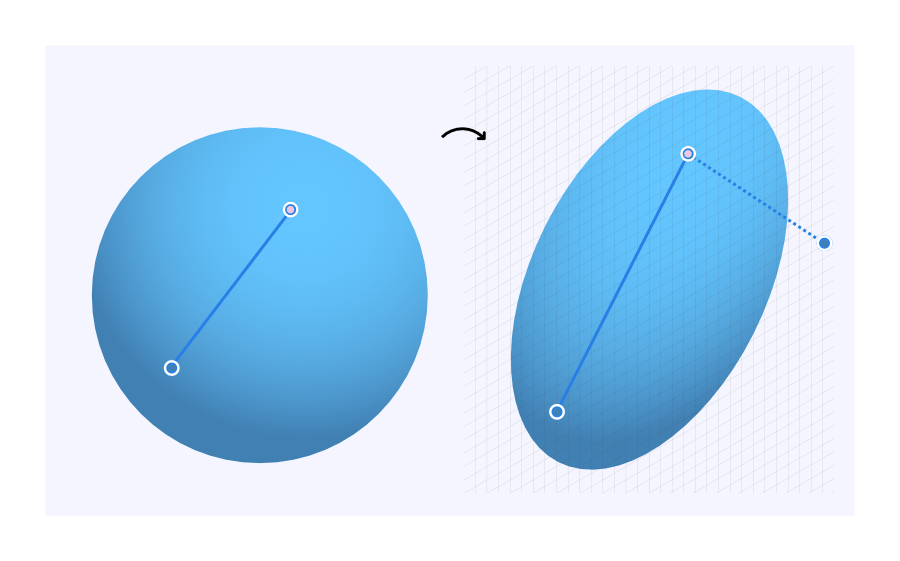グラデーションとビットマップ塗りつぶし
グラデーションツールを使用すると、オブジェクト全域にシンプルなカラーグラデーション、単色、またはビットマップ塗りつぶしを描画できます。作成した塗りつぶしパスは、オブジェクトで直接編集できます。2つを超えるカラーをグラデーションパスに沿って導入したり、不透明度を高くしたり、追加したカラーの位置を変更したり、カラーの遷移を制御したりできます。グラデーションエディタを使用して、より複雑なグラデーションを適用することもできます。
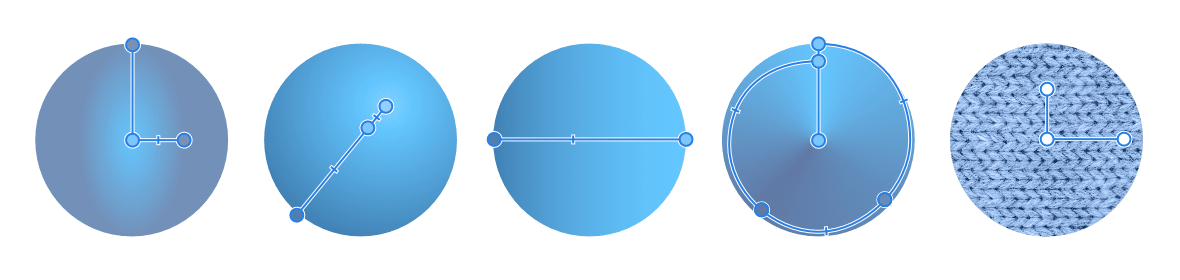
グラデーションツールを使用すると、オブジェクト全域にシンプルなカラーグラデーション、単色、またはビットマップ塗りつぶしを描画できます。作成した塗りつぶしパスは、オブジェクトで直接編集できます。2つを超えるカラーをグラデーションパスに沿って導入したり、不透明度を高くしたり、追加したカラーの位置を変更したり、カラーの遷移を制御したりできます。グラデーションエディタを使用して、より複雑なグラデーションを適用することもできます。
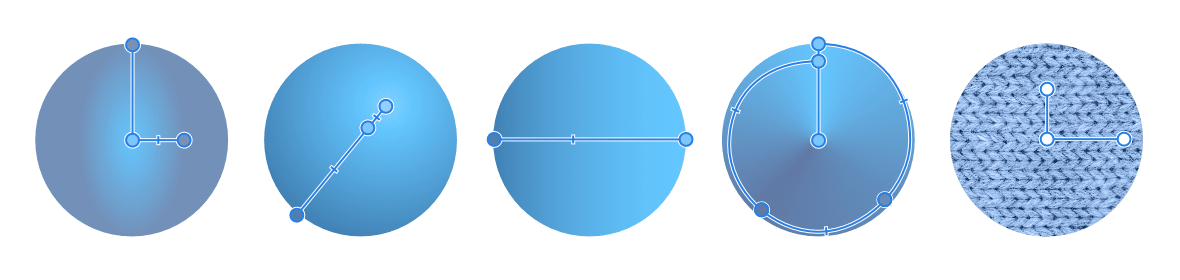
[グラデーション]ツールが選択されている状態で、グラデーション塗りつぶしが適用されているオブジェクトをクリックし、次のいずれかを行います。
目的の効果に応じて、変換時にビットマップ塗りつぶしの拡大または縮小を制限または許可することで、ビットマップ塗りつぶしを再スケーリングできます。ここでの利点の1つは、ビットマップイメージとそのテクスチャの伸縮の影響を受けないようにできることです。
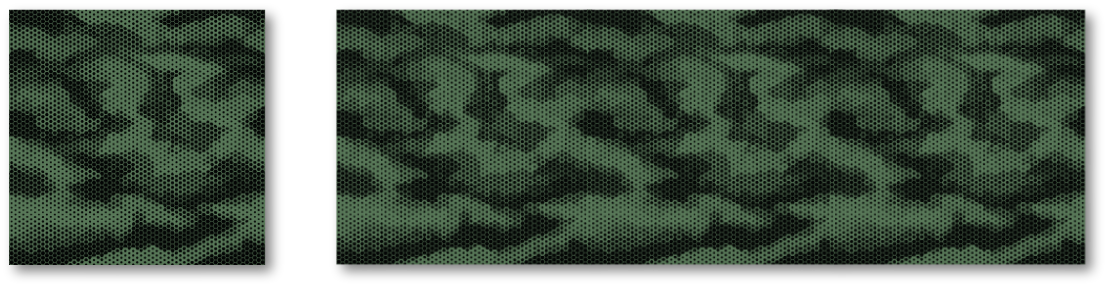
線形、放射状、または円錐形のグラデーションが適用されたオブジェクトに対して拡大縮小または傾斜操作を行うと、変更後のオブジェクトの新しいシェイプに合わせてグラデーションが自動的に再適用されます。傾斜の場合、グラデーション変換を示す破線の補正パスがグラデーションに適用されます。
必要に応じてパスを編集して、塗りつぶしの傾斜と拡大縮小を調整できます。また、必要に応じてパスと端点を削除して、グラデーション変換を無視することもできます。
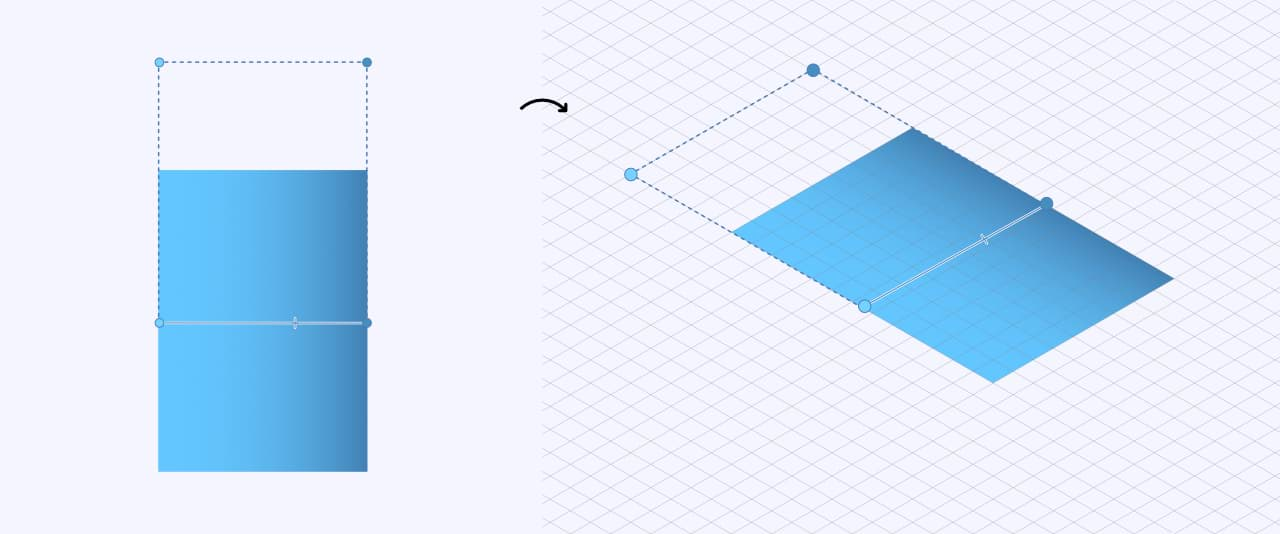
これは、2次元オブジェクトを変換して等角投影グリッド平面上に表示する場合にも重要です。こうした変換ではグラデーションも、シェイプのアウトラインと共に、平面上にインテリジェントに変換される必要があるからです。変換されたオブジェクトには、これまでと同様に破線の補正パスが自動的に適用されます。