Per creare un profilo di pressione personalizzato:
- Sul pannello Tratto, fare clic sulla casella di input Pressione.
- Modificare il grafico spostando il rettangolo dei punti di pressione per generare il profilo di pressione desiderato. (Vedere gli esempi sottostanti.)
- Iniziare a disegnare i tratti.
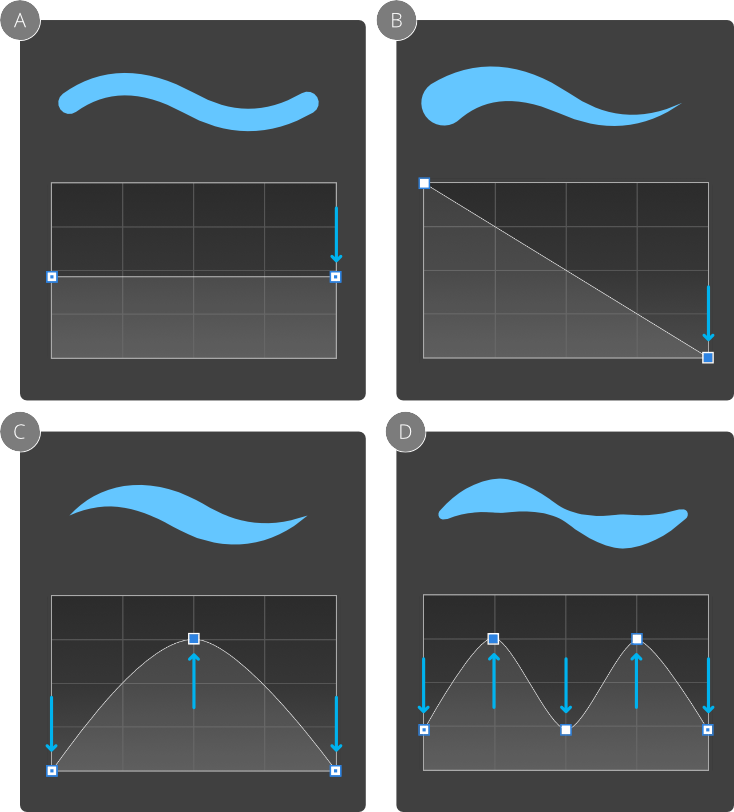
| Tipo di punto | Descrizione |
|---|---|
| Punto finale (deselezionato): trascinare per spostare entrambi i punti finali in alto/basso contemporaneamente. | |
| Punto finale (selezionato): trascinare per spostare entrambi i punti finali in alto o in basso contemporaneamente oppure fare clic per spostare il punto finale indipendentemente dall’altro. | |
| Punto aggiunto (deselezionato): trascinare per riposizionare il punto, che viene selezionato. | |
| Punto aggiunto (selezionato): trascinare per riposizionare il punto già selezionato. |
Per salvare un profilo di pressione:
- Sotto il grafico, fare clic su Salva profilo. Il profilo viene visualizzato sotto il grafico.
Per applicare un profilo personalizzato a un tratto selezionato:
- Dal pannello Tratto, fare clic sull’opzione Pressione.
- Selezionare un profilo personalizzato da sotto il grafico. Il grafico verrà aggiornato, mostrando il profilo scelto.
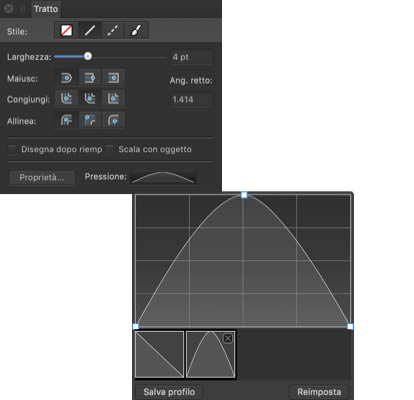
Per reimpostare il profilo di pressione:
- Selezionare Reimposta sotto il grafico.
Il profilo viene ripristinato ai valori predefiniti.