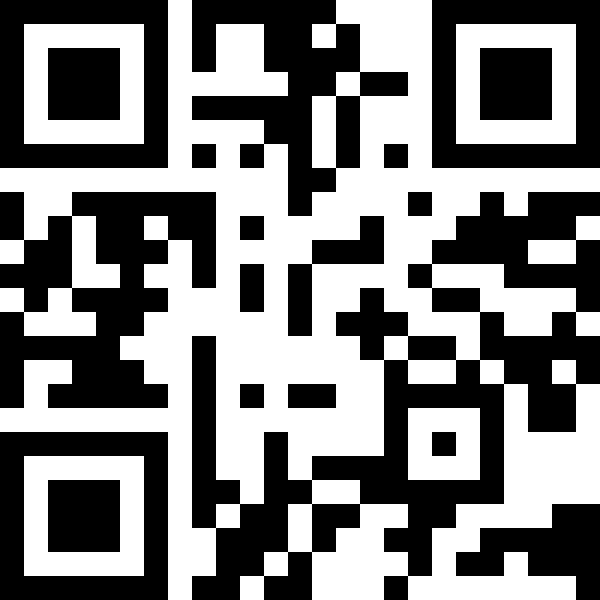
Quando si impostano i dati di un codice QR, è possibile selezionare tra diversi tipi di dati comuni. Le impostazioni disponibili dipendono dal tipo di dati selezionato.
- Testo: consente di codificare qualsiasi testo, soprattutto se non rientra in uno degli altri tipi di dati.
- URL: consente di reindirizzare gli utenti a una risorsa, solitamente online, come una pagina web, un file scaricabile o un sito FTP.
- Telefono: consente di effettuare una chiamata audio a un numero telefonico adatto.
- sms: consente di inviare un messaggio di testo di una o più righe a un numero di telefono.
- E-mail: consente di inviare un messaggio e-mail a un destinatario specificato, che facoltativamente può avere un oggetto e un corpo predefiniti.
- WhatsApp: consente di inviare un messaggio a un utente del servizio di messaggistica istantanea di Meta.
- FaceTime: consente di effettuare una chiamata video o audio a un utente del servizio di comunicazione di Apple.
- Posizione: consente di cercare una posizione fisica utilizzando la relativa longitudine, latitudine e altitudine.
- Wi-Fi: consente di accedere a una rete wireless utilizzando le credenziali fornite, ad esempio nome della rete, tipo di crittografia e password.
- vCard: consente di condividere i dati di contatto, come i biglietti da visita elettronici.
Il tipo di dati Testo può essere utilizzato per codificare informazioni in formato libero. Ad esempio, può essere utilizzato per generare codici QR da utilizzare con lo schema URL personalizzato di un’app mobile.
Convalida dei dati
Ogni tipo di dati richiede di fornire uno o più valori.
Quando un valore è obbligatorio, ma è vuoto o non è valido, Affinity visualizza un’icona di avviso ![]() accanto a esso. Posizionare il puntatore sull’icona per una visualizzare un messaggio che spiega i valori considerati validi.
accanto a esso. Posizionare il puntatore sull’icona per una visualizzare un messaggio che spiega i valori considerati validi.
Alcuni valori sono facoltativi. Ad esempio, non è necessario fornire il corpo del messaggio per un’e-mail.
Quando si utilizza il tipo di dati Testo, è necessario convalidare i dati manualmente.
Leggibilità dei codici QR
I codici QR sono costituiti da piccoli blocchi riquadri chiamati moduli. Affinity determina automaticamente la dimensione appropriata di ogni modulo in base alla lunghezza e al contenuto dei dati. Un codice QR può essere composto da qualsiasi valore, a partire da 21 x 21 moduli fino a 177 x 177 moduli.
I codici QR di norma sono stampati in bianco e nero. In Affinity, il colore dei moduli che normalmente vengono stampati in nero può essere modificato utilizzando impostazione Riempimento nella barra degli strumenti contestuale.
I moduli che solitamente sono stampati in bianco sono trasparenti. Se per questo motivo gli elementi di sfondo del progetto vengono visualizzati attraverso il codice QR, valutare la possibilità di creare un rettangolo dietro il codice QR per garantire che il codice possa essere scansionato. I codici QR richiedono inoltre un margine su tutti i lati in cui non deve essere stampato nulla.
Per ulteriori consigli sulla presentazione dei codici QR, inclusi l’utilizzo di colore, l’area del codice e i margini, vedere la sezioneFAQ sul sito Web ufficiale di questa tecnologia.