Zone de texte
Une zone de texte est parfaite pour présenter des paragraphes avec une structure et une disposition formalisées. Si vous voulez présenter du texte en colonnes, la zone de texte est la solution idéale.
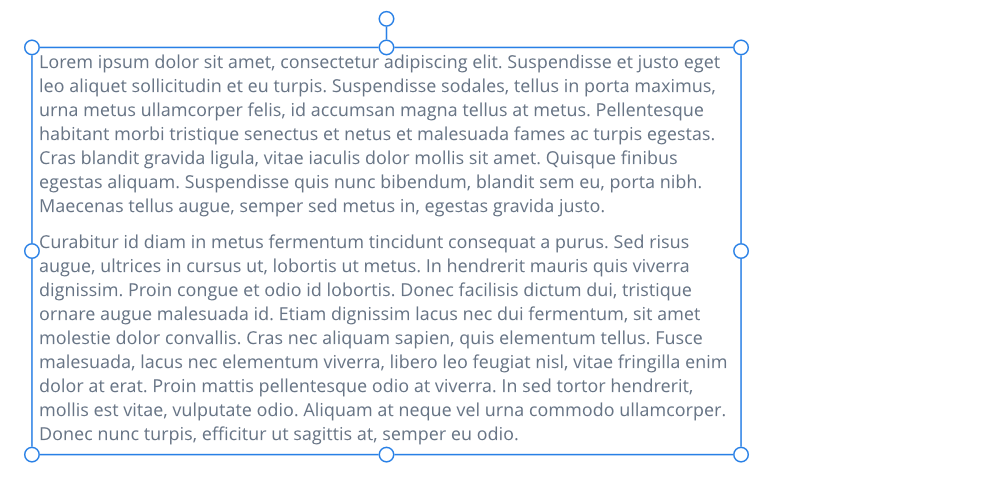
Une zone de texte est parfaite pour présenter des paragraphes avec une structure et une disposition formalisées. Si vous voulez présenter du texte en colonnes, la zone de texte est la solution idéale.
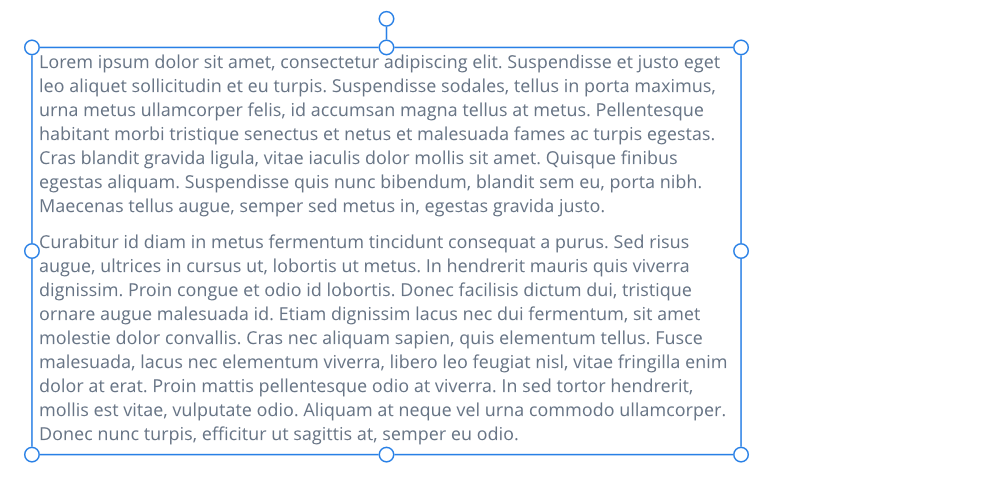
En cliquant dans le cadre tracé puis en saisissant un texte, vous pourrez insérer un texte dans la zone de texte. Si du texte dépasse en bas de la zone, vous pouvez soit réduire la taille de police du texte depuis la barre d’outils contextuelle, soit agrandir la zone de texte ; ces deux méthodes adapteront le texte à la zone.
Vous pouvez créer une zone de texte dans un cadre rectangulaire (ou carré) à l’aide de l’outil Zone de texte, ou dans toute courbe ou forme fermée.
Après avoir sélectionné l’outil Zone de texte :
Après avoir sélectionné la zone de texte :
Le texte artistique peut avoir un enchaînement différent de la zone de texte d’origine en raison des différences inhérentes entre les deux types d’objet. Le formatage appliqué aux plages de texte, comme l’alignement horizontal, est conservé après la conversion mais peut ne pas être visible dans votre maquette, par exemple un objet de texte artistique peut uniquement avoir la largeur de sa ligne de texte la plus longue.
Lorsque vous redimensionnez une zone, vous pouvez définir si :
Après avoir sélectionné la zone de texte, effectuez l’une des opérations suivantes :
Pour modifier individuellement la hauteur et la largeur, faites glisser les poignées latérales de l’objet.
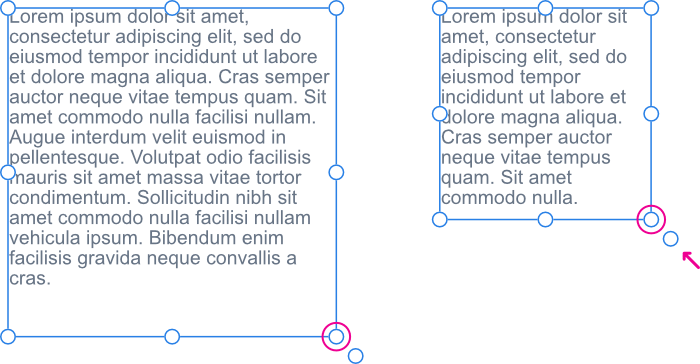
Après avoir sélectionné la zone de texte, faites glisser la poignée de redimensionnement de l’objet (à l’angle inférieur droit de la sélection).
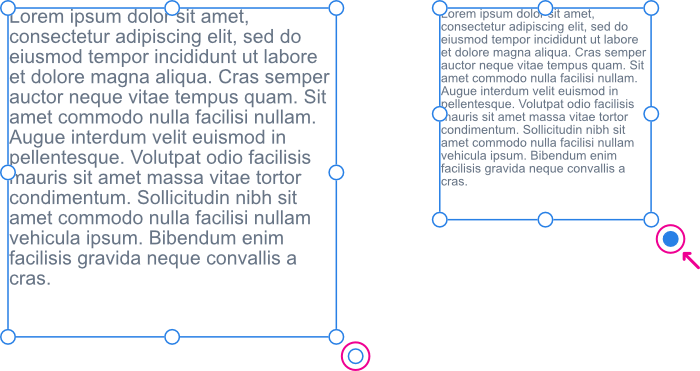
L’alignement horizontal est un attribut de paragraphe qui peut être modifié depuis la barre d’outils contextuelle Texte. L’alignement vertical du texte dans une zone de texte constitue un attribut de la zone concernée. Il est pratique pour centrer un texte avec des graphiques adjacents.
Si vous créez votre maquette avant même que la copie intégrale ait été rédigée, vous pouvez utiliser un texte fictif (exemple) pour continuer à avancer sur votre projet.