Activer votre application
La fenêtre d’activation s’affiche à la première ouverture de votre application Affinity. Si vous avez différé votre activation, sélectionnez Compte dans la barre d’outils pour rouvrir la fenêtre.
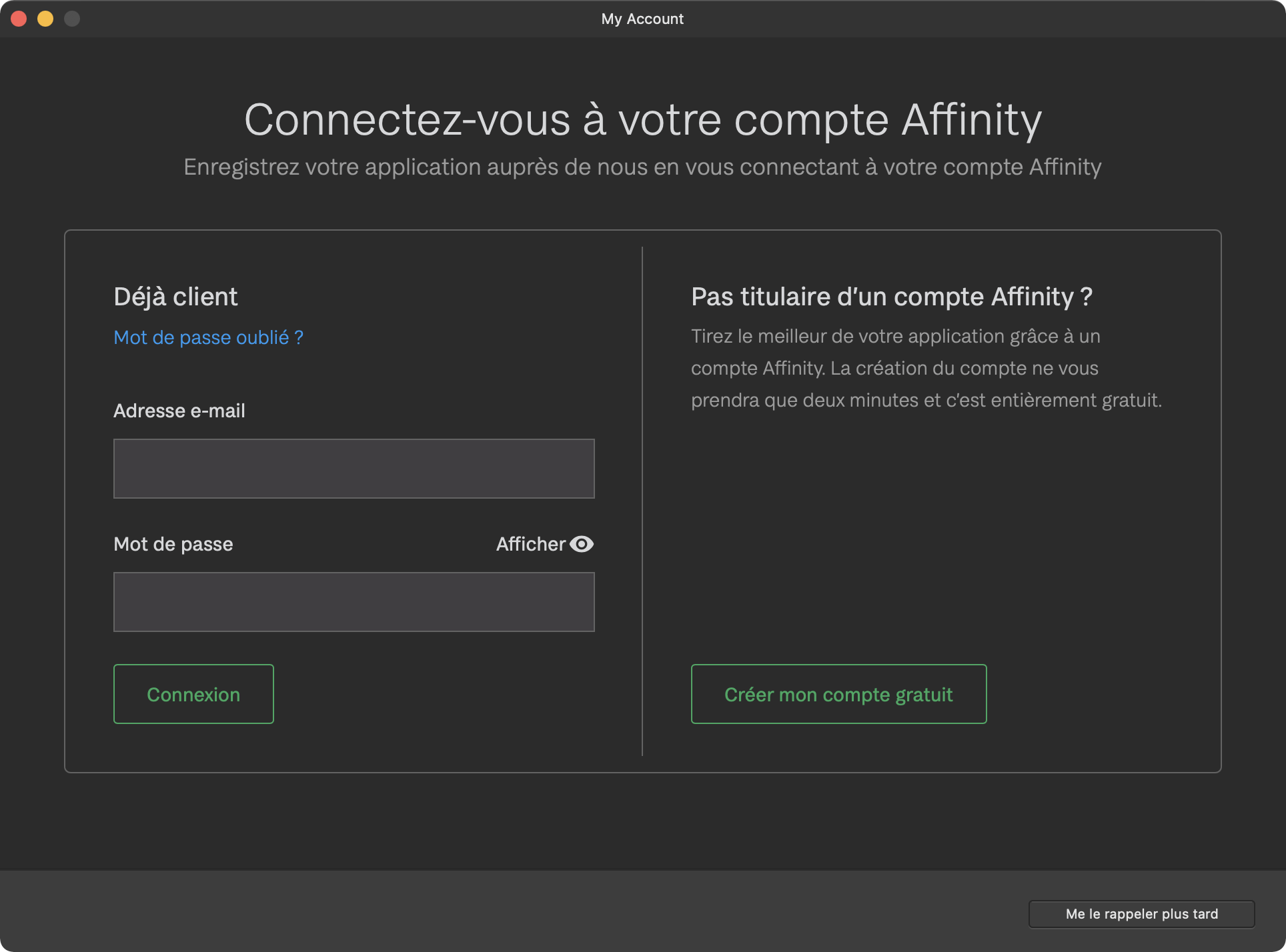
Dans la fenêtre, vous pouvez vous connecter à l’aide de votre ID Affinity existant.
Gérer votre ID Affinity
Une fois votre application ouverte sur votre compte, la fenêtre change pour afficher tout le contenu enregistré avec votre ID Affinity.
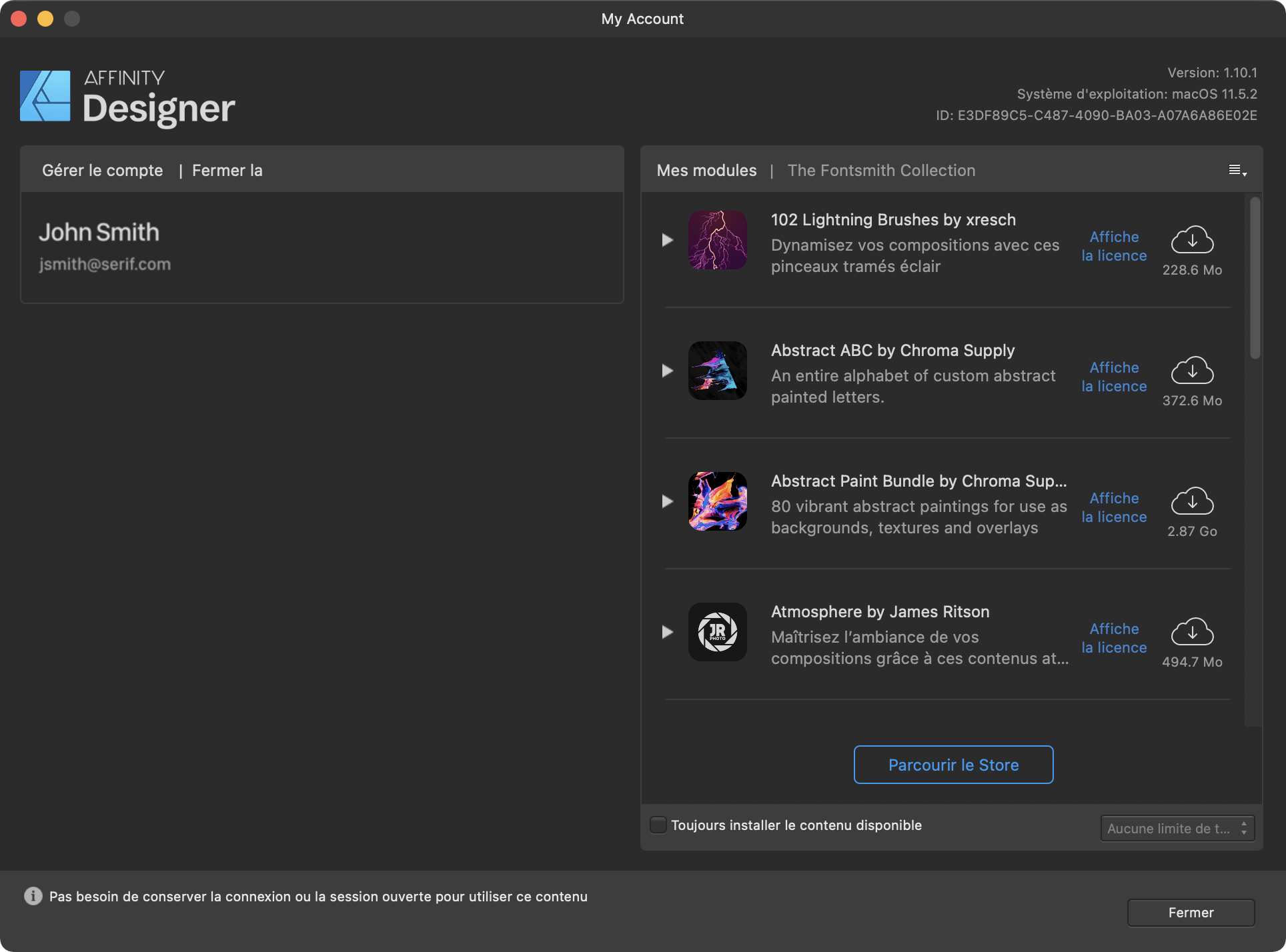
Vous pouvez ensuite accéder à l’Affinity Store, acheter du contenu, choisir le contenu installé et désactiver les licences d’applications Affinity de votre appareil.
Pour le contenu, le comportement par défaut est de ne jamais télécharger automatiquement le contenu, ce qui évite toute consommation indésirable de votre forfait de données.
Pour ouvrir cette fenêtre ultérieurement, sélectionnez Compte dans la barre d’outils.