Pour créer un profil de pression personnalisé :
- Dans la sous-fenêtre Trait, cliquez sur le champ de saisie Pression.
- Manipulez la courbe en déplaçant les points de pression carrés pour former le profil de pression souhaité. (Voir les exemples ci-dessous.)
- Commencez à tracer vos traits.
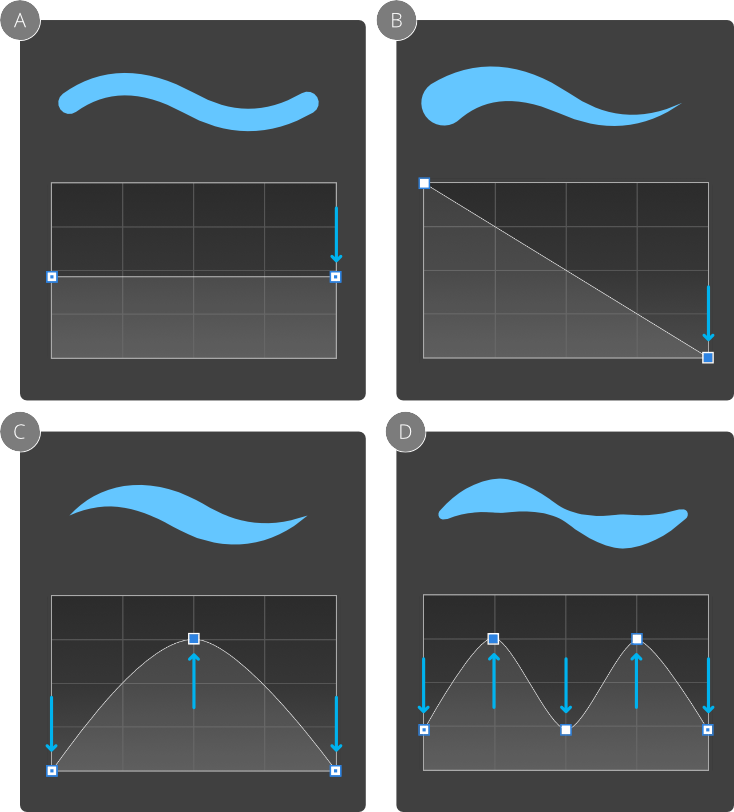
| Type de point | Description |
|---|---|
| Point de fin (désélectionné) : faire glisser pour déplacer les deux points de fin vers le haut/vers le bas en même temps | |
| Point de fin (sélectionné) : faire glisser pour déplacer les deux points de fin vers le haut ou vers le bas en même temps ou cliquer pour déplacer le point de fin indépendamment de l’autre point de fin | |
| Point ajouté (désélectionné) : faire glisser pour repositionner le point qui devient sélectionné | |
| Point ajouté (sélectionné) : faire glisser pour repositionner le point déjà sélectionné |
Pour enregistrer un profil de pression :
- Sous la courbe, cliquez sur Enregistrer le profil. Le profil s’affiche sous la courbe.
Pour appliquer un profil de pression personnalisé à un trait sélectionné :
- Dans la sous-fenêtre Trait, cliquez sur l’option Pression.
- Sélectionnez un profil personnalisé sous la courbe. La courbe se mettra à jour en indiquant le profil choisi.
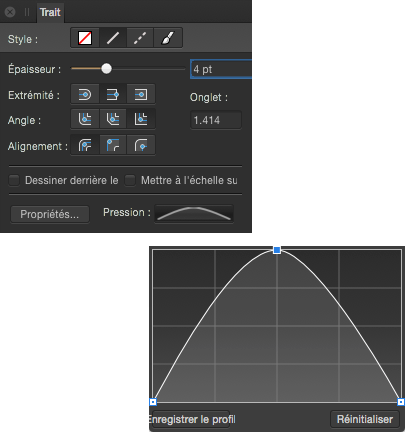
Pour réinitialiser le profil de pression :
- Sélectionnez Réinitialiser sous le graphique.
Le profil revient à ses paramètres par défaut.