Acerca de los modos de vista
Vector
Píxel
Píxel Retina
Contorno (diagrama funcional)
Rayos X (diagrama funcional)
Línea extrafina

El modo de vista se compone de dos componentes diferenciados:
- Cómo se muestran los objetos en la pantalla, y
- Cómo se presenta la página del proyecto.
Modo de vista Píxel
Durante el diseño, los objetos vectoriales se presentan como si se hubieran creado a partir de píxeles individuales. Esta es una representación precisa de cómo se mostrará su diseño una vez exportado y visualizado como una imagen.
Modo de vista Píxel Retina
Igual que con el modo Píxel anterior, pero representa cómo se mostrará su diseño en pantallas Retina y de PPP altos.
Modo de vista vectorial
Los objetos dibujados se muestran como vectores de forma predeterminada. Esto significa que, sin importar el nivel de zoom actual, los objetos (y efectos aplicados) siempre se presentan con bordes y transiciones vectoriales suaves.
Modo de vista Rayos X (diagrama funcional)
Como en el modo de vista Contorno, pero los objetos de la página siguen mostrando sus rellenos con una opacidad reducida. En los diseños más complejos, tal vez cuando se hace zoom, esto ayuda a interpretar mejor la vista.
Modo de vista Contorno (diagrama funcional)
Durante el diseño, los objetos de página se presentan solo como rutas (sin rellenos ni trazos). Se exponen todos los trazados que de otro modo estarían ocultos y el comportamiento de selección cambia para que los objetos agrupados puedan seleccionarse inmediatamente como si de desagrupados se tratara. En diseños complejos, se puede usar para dirigirse con mayor facilidad a los objetos desbloqueados y bloqueados en capas.
Modo de vista de línea extrafina
En el caso de los documentos CAD, el modo Línea extrafina muestra los diseños tal y como lo harían las aplicaciones de CAD. Todas las líneas se muestran como líneas finas, por lo que se ignoran los pesos de las líneas, independientemente del nivel de zoom.
Ver opciones de modo
Estos no son modos, sino opciones adicionales, que se pueden aplicar a cualquier modo de vista.
Escala de grises
Esto le brinda la opción de ver su documento en escala de grises. Esto resulta útil para evaluar el contraste y el rango dinámico más fácilmente.
Ocultar efectos
Esto oculta cualquier efecto de capa aplicado a su documento. Ayuda a mejorar el rendimiento en documentos más complejos donde se utilizan efectos de capa exhaustivos.
Puede aplicar diferentes ajustes de opciones a diferentes lados de una vista dividida.
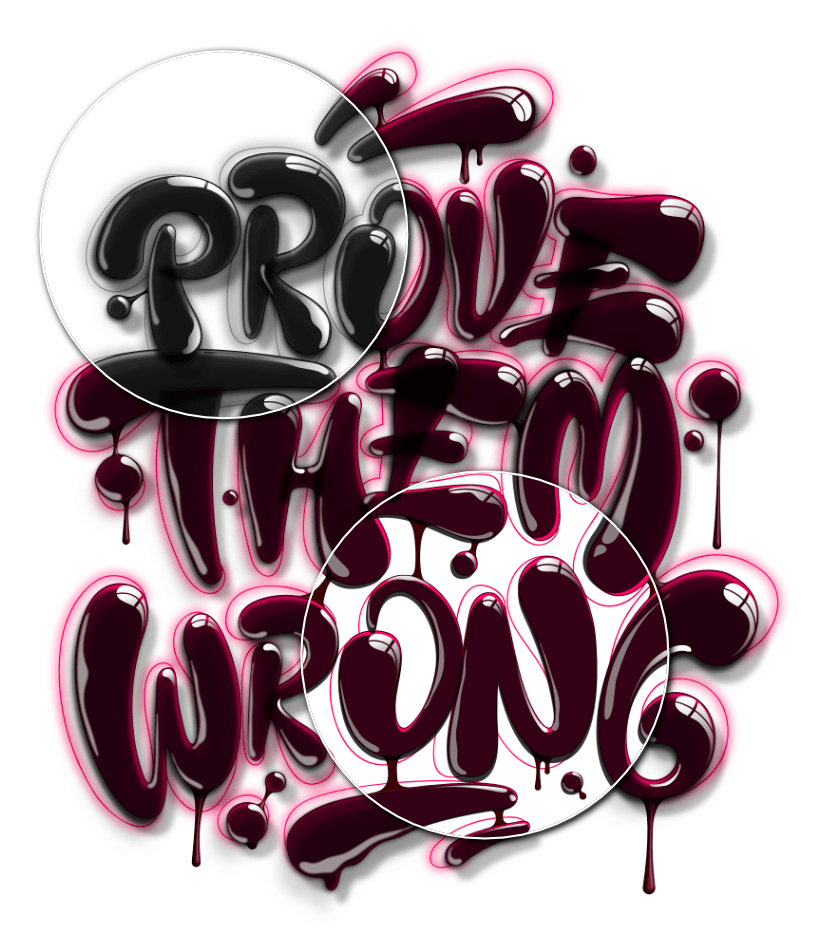
Vistas
Puede cambiar de la vista única predeterminada a la vista dividida para comparar dos combinaciones de modos de vista.
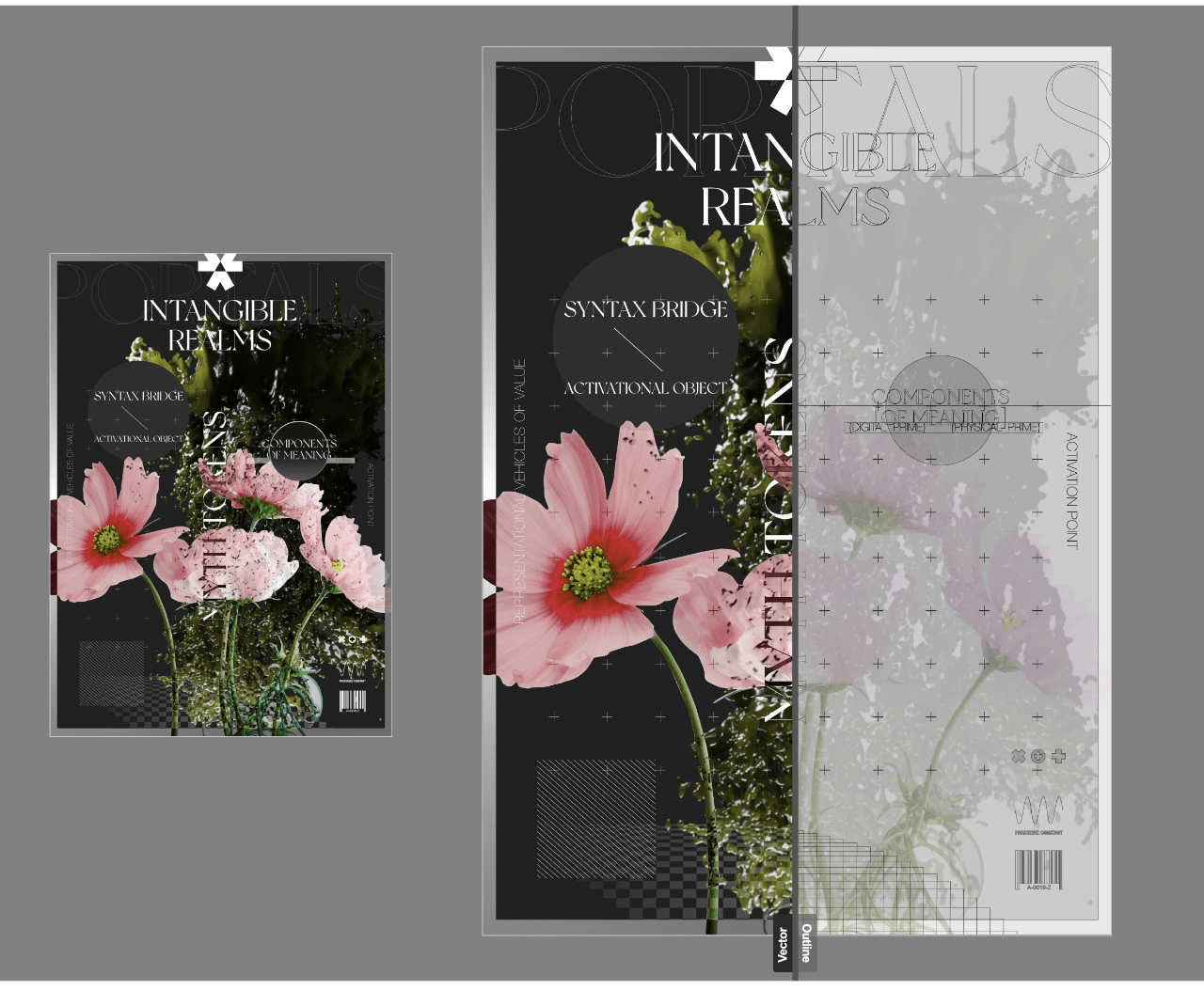
Vista individual
Presenta el modo seleccionado aislado en una única página.
Vista dividida
Presenta simultáneamente dos modos uno al lado del otro en la misma página, lo que permite realizar una comparación visual. Se puede recolocar un divisor deslizante para ver distintas áreas del diseño en cualquiera de los modos. Se puede seleccionar cualquier vista, lo que le permite establecer diferentes combinaciones de modos de vista.
Recortar para ajustar al lienzo
Esta opción, establecida de forma predeterminada, restringe la vista de documento para que solo pueda ver los objetos que están colocados en la página. Si los objetos se extienden más allá de la página, el área que queda en la página está visible y la que está en el área de trabajo está oculta. Los objetos que están totalmente en el área de trabajo están ocultos.
Cuando Recortar para ajustar al lienzo se desactiva, la mesa de pegado es visible, al igual que todos los objetos colocados en ella.
Recortar para ajustar al lienzo se puede utilizar junto con cualquiera de las opciones de vista anteriores.