Para crear un perfil de presión personalizado:
- En el panel Trazo, haga clic en el cuadro de entrada Presión.
- Se manipula el gráfico moviendo los puntos de presión del cuadrado para formar el perfil de presión deseado. (Vea los ejemplos a continuación).
- Comience a dibujar los trazos.
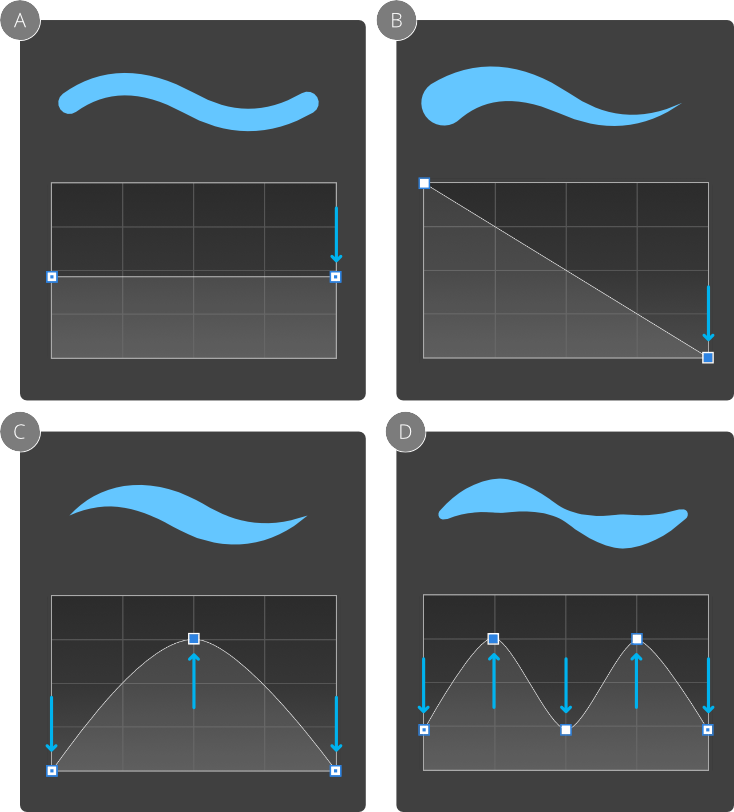
| Tipo de punto | Descripción |
|---|---|
| Punto final (deseleccionado): Arrastre para mover ambos puntos finales arriba/abajo al mismo tiempo | |
| Punto final (seleccionado): Arrastre para mover ambos puntos finales hacia arriba o hacia abajo al mismo tiempo, o bien haga clic para mover el punto final independientemente del otro punto final | |
| Punto añadido (deseleccionado): Arrastre para reposicionar el punto que queda seleccionado | |
| Punto añadido (seleccionado): Arrastre para reposicionar el punto ya seleccionado |
Para guardar un perfil de presión:
- Bajo el gráfico, haga clic en Guardar perfil. El perfil se muestra bajo el gráfico.
Para aplicar un perfil de presión personalizado a un trazo seleccionado:
- En el panel Trazo, haga clic en la opción Presión.
- Seleccione un perfil personalizado desde debajo del gráfico. El gráfico se actualizará y mostrará el perfil elegido.
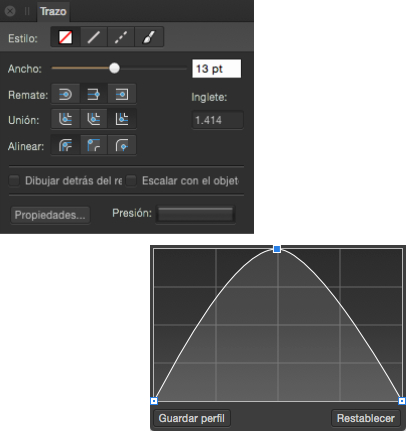
Para restablecer el perfil de presión:
- Seleccione Restablecer debajo del diagrama.
El perfil vuelve a sus valores predeterminados.