Frame text
Frame text is perfect for presenting paragraphs with a formalized structure and layout. If you want to present text in columns, frame text is the ideal solution.
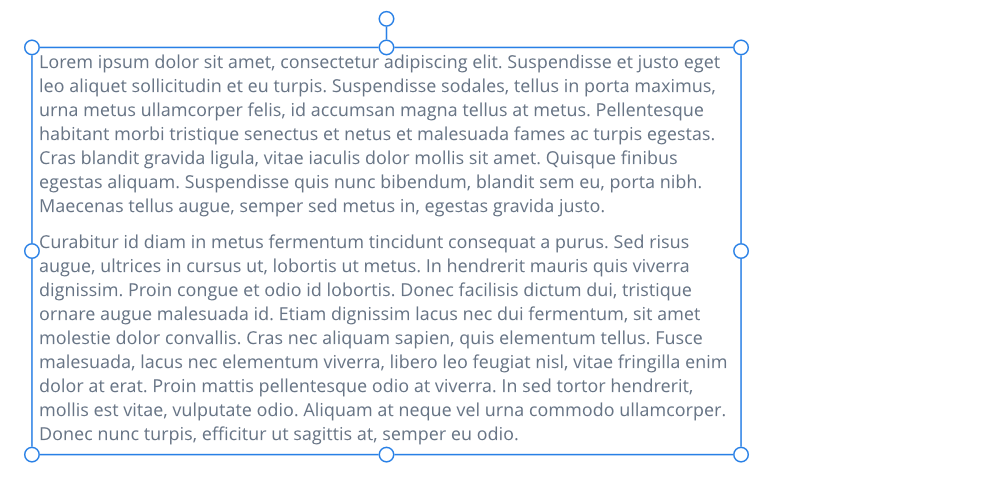
Frame text is perfect for presenting paragraphs with a formalized structure and layout. If you want to present text in columns, frame text is the ideal solution.
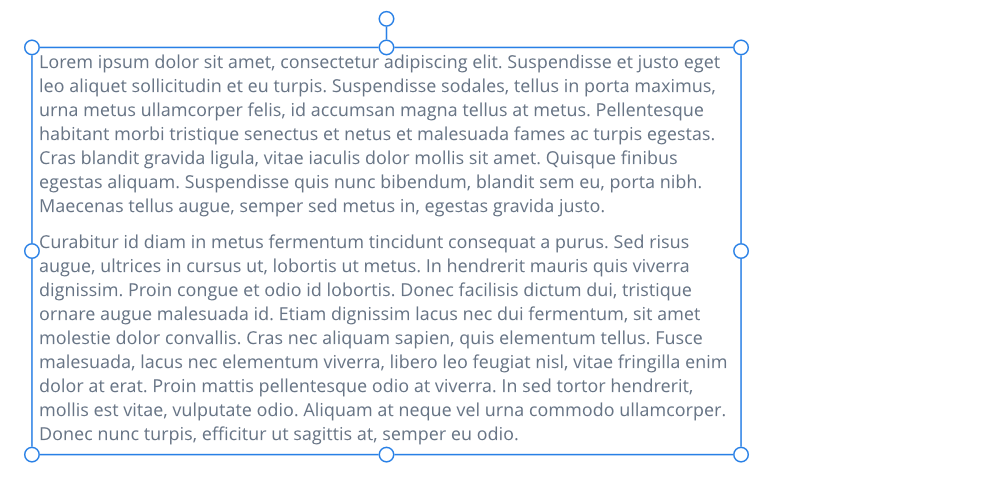
By clicking in the drawn frame then typing, you're able to fill the frame with frame text. If excess text overflows the bottom of the frame, you can either reduce the text's font size from the context toolbar or make the text frame larger; both methods will make the text fit the frame.
Frame text can be created within rectangular (square) frames using the Frame Text Tool or within any curve or closed shape.
With the Frame Text Tool selected:
With the frame text selected:
The artistic text may flow differently than the original frame text due to inherent differences between the two object types. Formatting applied to text ranges, such as horizontal alignment, is retained after conversion but may not be discernible in your design, e.g. an artistic text object is only as wide as its longest line of text.
When resizing a frame you can control whether:
With the text frame selected, do one of the following:
To resize height and width independently, drag the object's side handles.
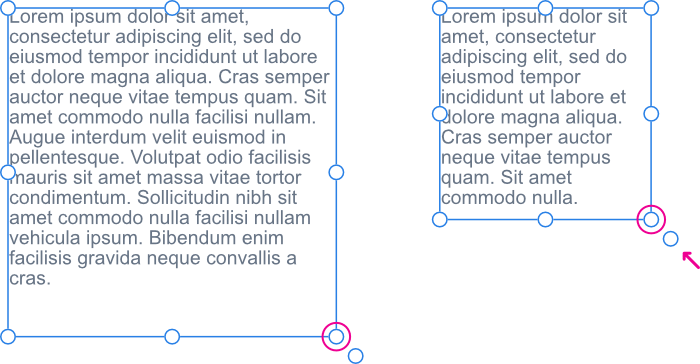
With the text frame selected, drag the object's scale handle (extends from the bottom-right corner of the selection). Any containing frame text will be resized in proportion to the new text frame dimensions.
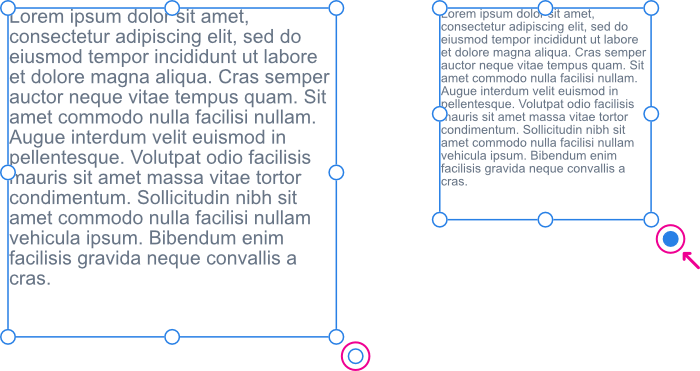
The text frame will still retain its resized dimensions.
Horizontal alignment is a paragraph attribute which can be altered via the Text context toolbar. Vertical alignment of text within a frame is a frame attribute. The latter is good for aligning text centrally with adjacent graphics.
If you're designing before full copy has been written, you can use placeholder (filler) text to help you progress with your project.