Using assets
Assets are stored design elements which can be accessed from any document you have open.
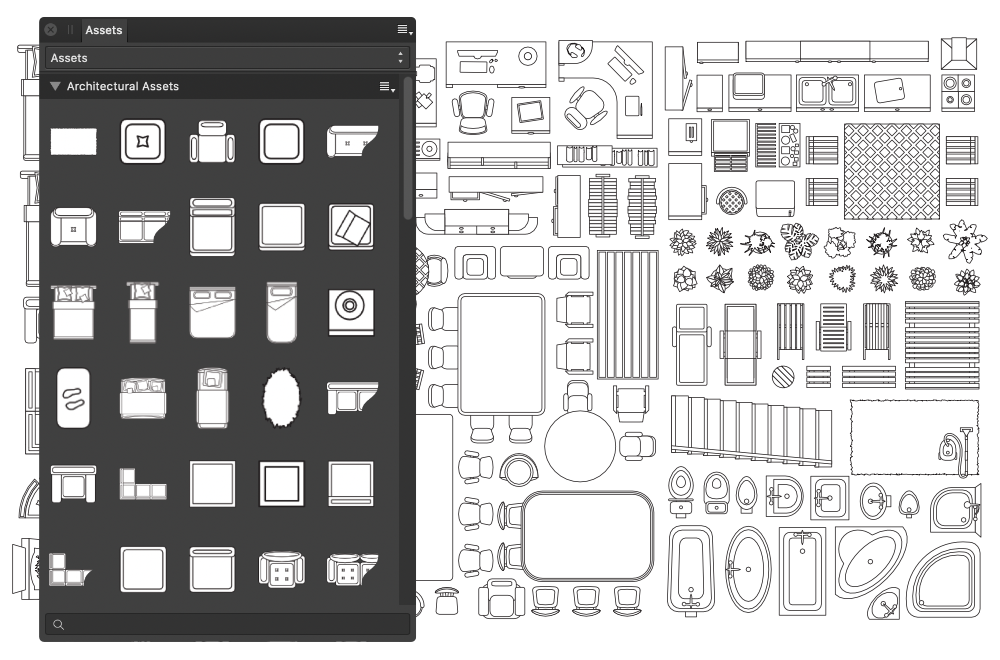
Assets are stored design elements which can be accessed from any document you have open.
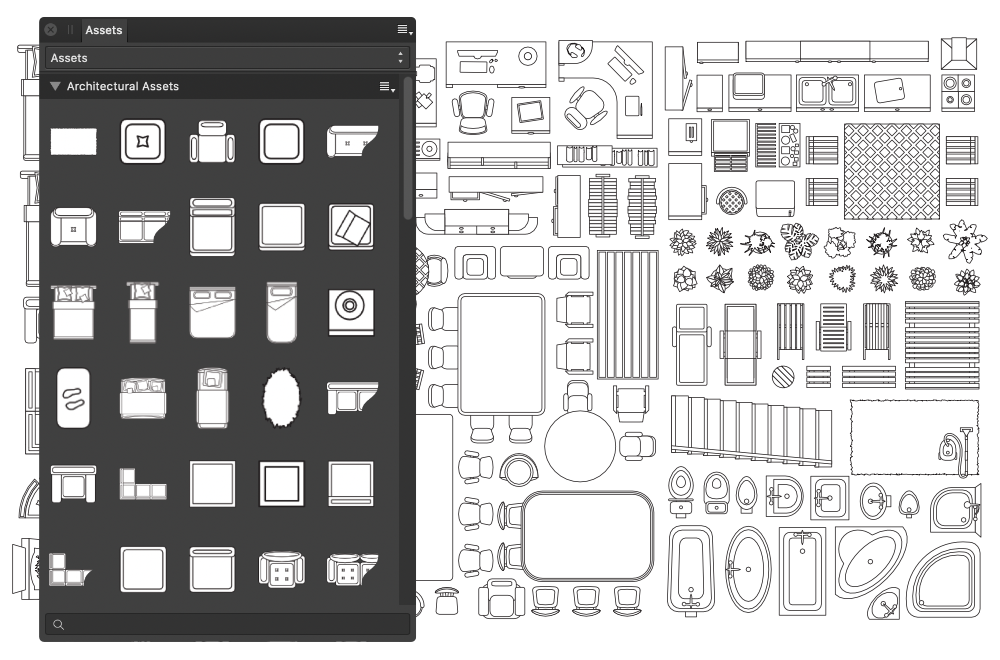
Assets are created from objects or groups of objects. Once selected on the page, these objects and groups can be added to a subcategory (in the displayed category) within the Assets panel. When a new assets category is created, this creates a subcategory for you, ready to drag objects to.
An asset can be quickly added to a document by simply dragging its thumbnail from the Assets panel onto the page or an artboard.
Categories can be created at any time to help you organize your assets. They are then listed in the pop-up menu at the top of the Assets panel. Each category can accommodate an unlimited number of subcategories.
Subcategories and assets by default are sorted by the time they were added. They can both be sorted by name however, if preferred.
Assets in the panel can be displayed as thumbnails in a grid (default) or as a named list. Tooltips display the name of an asset.
You can share assets with collaborators who are using Affinity Designer, by exporting and importing asset categories.
Do one of the following:
Each item (object or group) in the selection is converted to a separate asset and placed in the subcategory with a default name.