Opening packages
When an .afpackage file is opened, Affinity Designer displays the Package Document dialog to inform the recipient of the package's contents, including any font and image issues they may need to resolve.
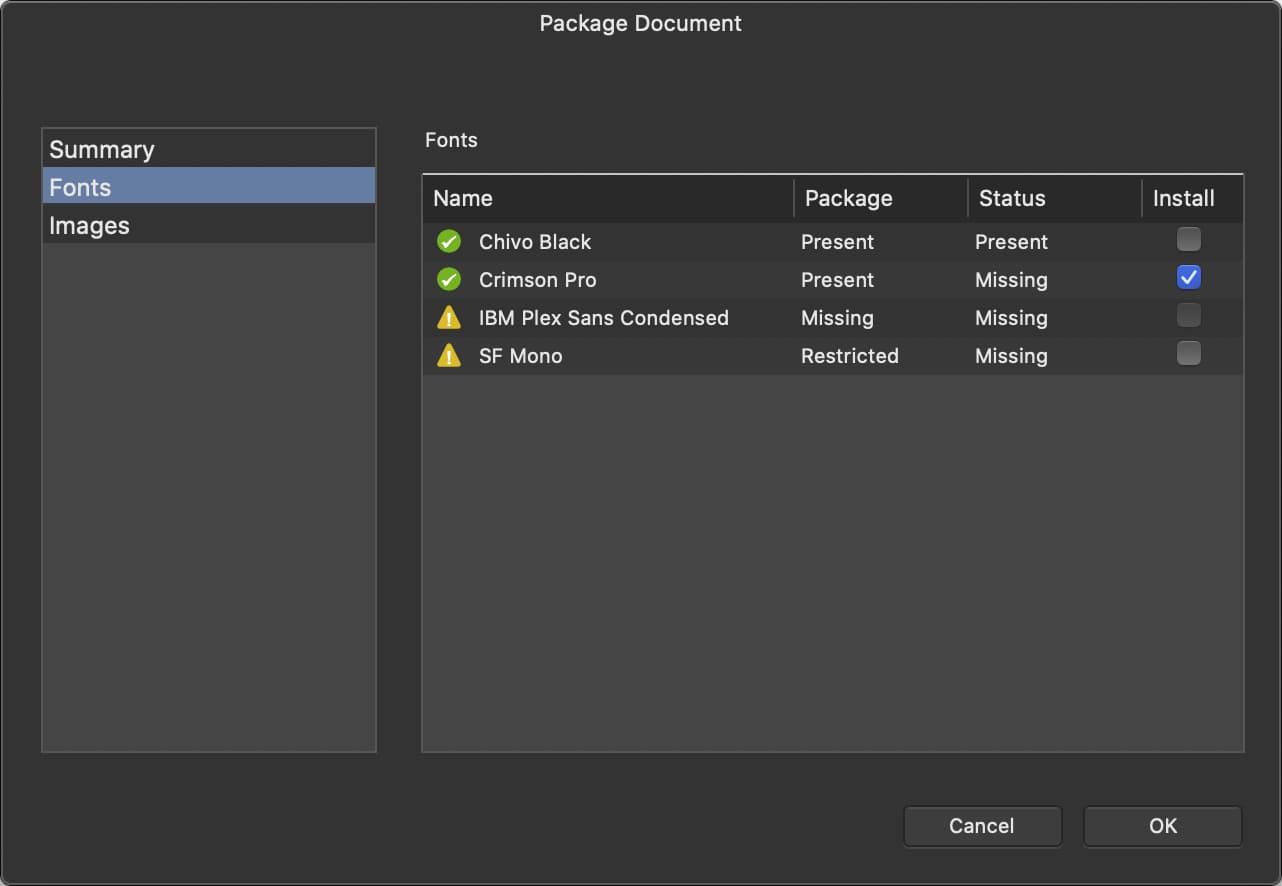
When an .afpackage file is opened, Affinity Designer displays the Package Document dialog to inform the recipient of the package's contents, including any font and image issues they may need to resolve.
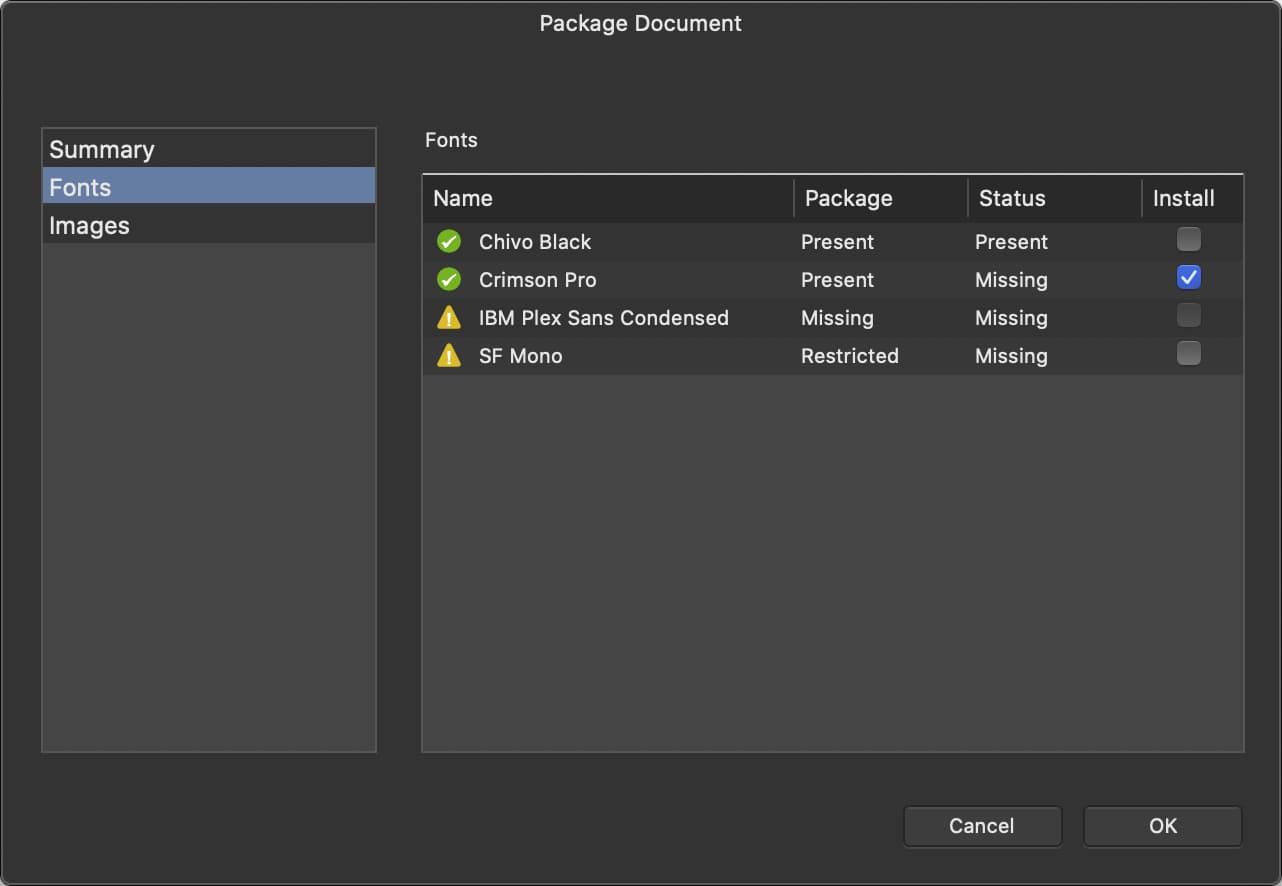
When opening a package, the dialog's Fonts section displays additional columns.
Discuss font licensing with the package's provider/recipient accordingly.
Fonts listed as Missing in the Status column are not installed on the current device.
If such a font is included in the package, tick the checkbox in its Install column to make it available only to Affinity Designer and only for the current session. This enables the recipient to export and print the document as is.
If the document needs to be edited and fonts not installed on the current device are included in the package's Fonts folder, use your operating system's built-in mechanism or a third-party tool to install the fonts.
Consult the package's provider if an image is reported as Missing. They may have removed it from the package due to licensing restrictions that prevent it being shared.
You will not need to locate images listed as Present. When packaging, Affinity Designer updates a document's links to these resources to use the files in the package's Images folder.